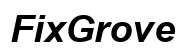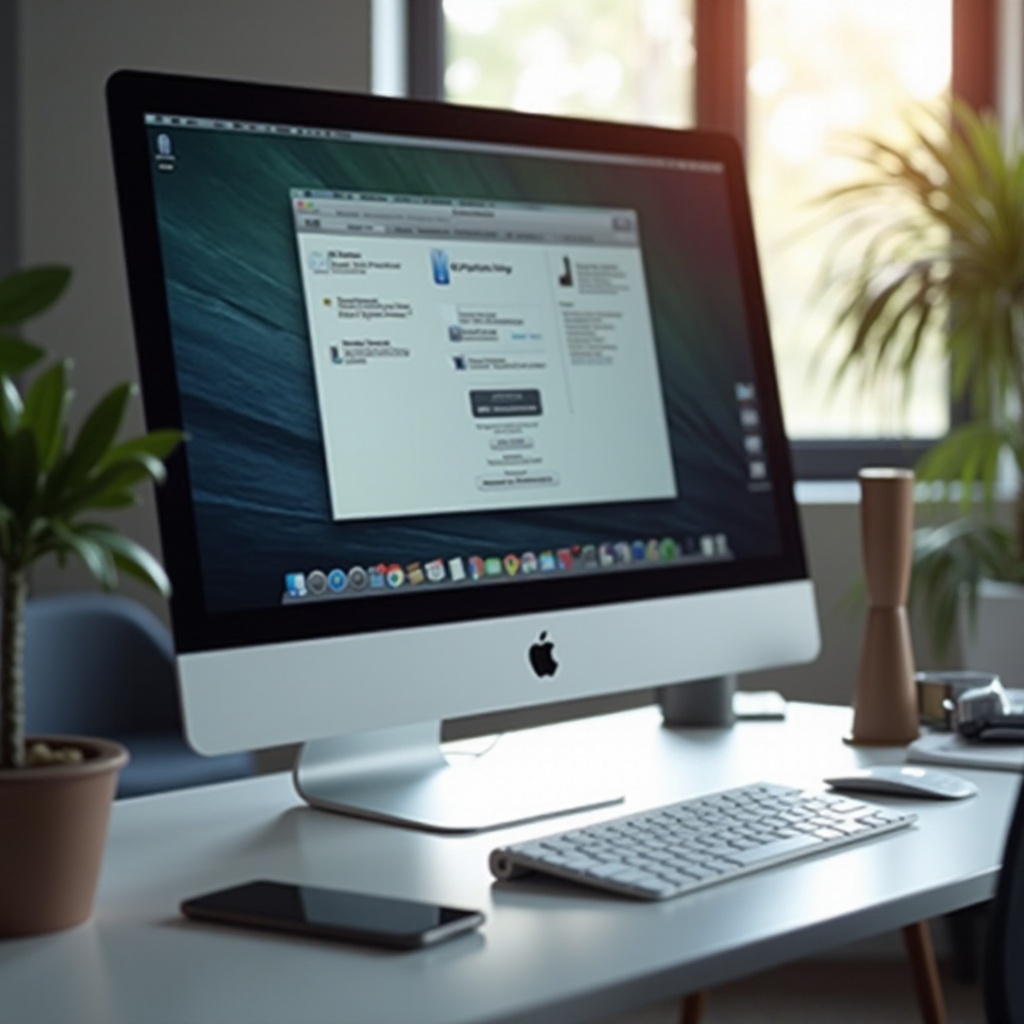はじめに
Chromebookを利用して接続を維持することは、これまで以上に便利になりました。そのさまざまな機能の中には、Chromebookから通話を行うという重要な機能があります。これにより、ユーザーは特に便利だと感じるかもしれません。急いで通話を行う必要がある場合や、リモートワークのコミュニケーションにChromebookを使用する場合、適切な手順を知っていることで時間と労力を節約できます。このガイドでは、Chromebookから携帯電話番号に通話するために知っておくべきことをすべて説明します。さあ、始めましょう!

なぜChromebookを通話に使うのか?
Chromebookを通じて通話を行うことは、驚くほど便利です。以下はその理由です:
- シームレスな統合:ChromebookはGoogleアカウントや他のサービスと簡単に同期するため、デバイス間でスムーズに操作できます。
- コスト効率:Google Voiceなどのサービスを利用することで、通話料金を節約できます。
- 柔軟性:Chromebookはスマートフォンのようなモビリティとノートパソコンの機能を提供し、通話と他のタスクを素早く切り替える必要がある人に最適です。
メリットが理解できたところで、すべてを設定してChromebookから通話を開始できるようにしましょう。
ChromebookでGoogle Voiceを設定する
まず、Chromebookから簡単に通話できる多機能なサービス、Google Voiceの設定手順を説明します。
Google Voiceアカウントの作成
通話をする前に、Google Voiceアカウントが必要です。開始方法は次のとおりです:
- Google Voiceにアクセス: Google Voice にアクセスし、Googleアカウントでサインインします。
- 番号を選択: 表示される指示に従って、利用可能なGoogle Voice番号を選択します。
- 既存の番号を確認: Googleは既存の電話番号の確認を求めます。現在の携帯電話番号を入力し、テキストで送信されたコードを使用して確認します。
携帯電話番号のリンク
Google Voiceアカウントを作成した後、次のステップは携帯電話番号のリンクです:
- 設定に移動: Google Voiceを開き、設定アイコン(ギアのシンボル)をクリックします。
- リンクされた番号を追加: 「リンクされた番号」セクションで、現在の携帯電話番号を追加するボタンをクリックします。画面の指示に従って確認します。
ChromebookにGoogle Voiceをインストール
最後に、ChromebookにGoogle Voiceをインストールします:
- Google Playストアを開く: Google Voiceを検索します。
- アプリをインストール: 「インストール」をクリックし、アプリがChromebookにダウンロードおよびインストールされるのを許可します。
- サインイン: Google Voiceアプリを開き、Googleアカウントの資格情報でサインインします。
Google Voiceを設定すれば、通話をする準備が整います。
Google Voiceを使用した通話
Chrome book に Google Voice を設定したら、実際に通話を行う方法に移りましょう。
ダイヤルインターフェースの使用
通話を行うには:
- Google Voiceを開く: Google Voiceアプリを起動します。
- ダイヤラーをタップ: キーパッドアイコンをクリックしてダイヤルインターフェースを開きます。
- 番号を入力: キーパッドを使用して通話したい電話番号を入力します。
- 通話ボタンを押す: 通話ボタンを押して通話を開始します。
連絡先の管理
スムーズな通話体験のために、連絡先の管理が重要です:
- 連絡先にアクセス: Google Voice内で直接連絡先にアクセスできます。
- 連絡先を追加: 「+」ボタンを使用して新しい連絡先情報を追加します。
- 連絡先を同期: Google Voice は Google Contacts と同期し、必要な番号がすべて利用可能な状態に保たれます。
留守番電話の管理
Google Voice は留守番電話の機能も提供しており、簡単に管理できます:
- 留守番電話を確認: Google Voiceアプリ内の留守番電話タブを使用して、新しい留守番電話を聴くことができます。
- 挨拶を設定: 設定の留守番電話セクションで留守番電話の挨拶をカスタマイズします。
- 転写機能: Google Voice は留守番電話の転写も提供しており、メッセージを読むことができます。
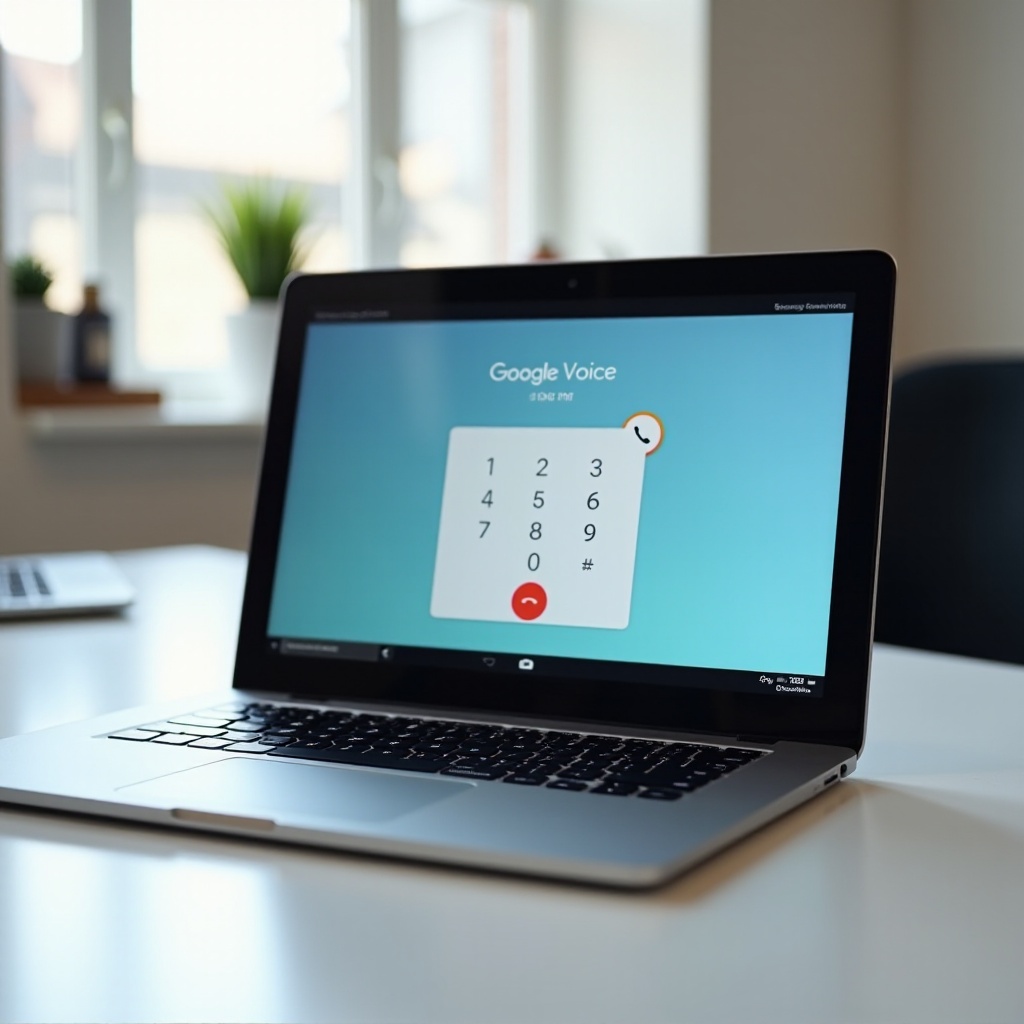
代替通話方法
Google Voice 以外にも、Chromebook から通話を行うための方法があります。
Skypeの使用
Skype は通話を行うための人気のある代替手段です:
- Skypeをインストール: Google PlayストアからSkypeをダウンロードしてインストールします。
- サインイン: Microsoftアカウントを使用してサインインします。
- ダイヤラーから: アプリ内のダイヤラーを使用して携帯電話番号に通話し、Skypeの手頃な通話料金を活用します。
Zoomの使用
Zoomは会議だけでなく、通話も行えます:
- Zoomをダウンロード: Google Play ストアからZoom をダウンロードします。
- ミーティングと通話: 「新しいミーティング」機能を使用して通話を開始し、他の人を招待します。
- 直接ダイヤル: Zoom Phoneプランがあれば、アプリ内で携帯電話番号に直接ダイヤルできます。
その他のコミュニケーションアプリの使用
他にも多くのアプリがChromebookからの通話機能を提供します:
- WhatsApp: WhatsAppをインストールしてログインし、インターネット通話を行います。
- Viber: Viber を使用して無料のインターネット対インターネット通話や安価な携帯電話への通話を行います。
- Facebook Messenger: 電話番号を必要とせずにFacebook Messengerを使用して音声通話を行います。
これらのアプリにはそれぞれ固有の機能と利点があり、Chromebookでの通話体験を補完します。
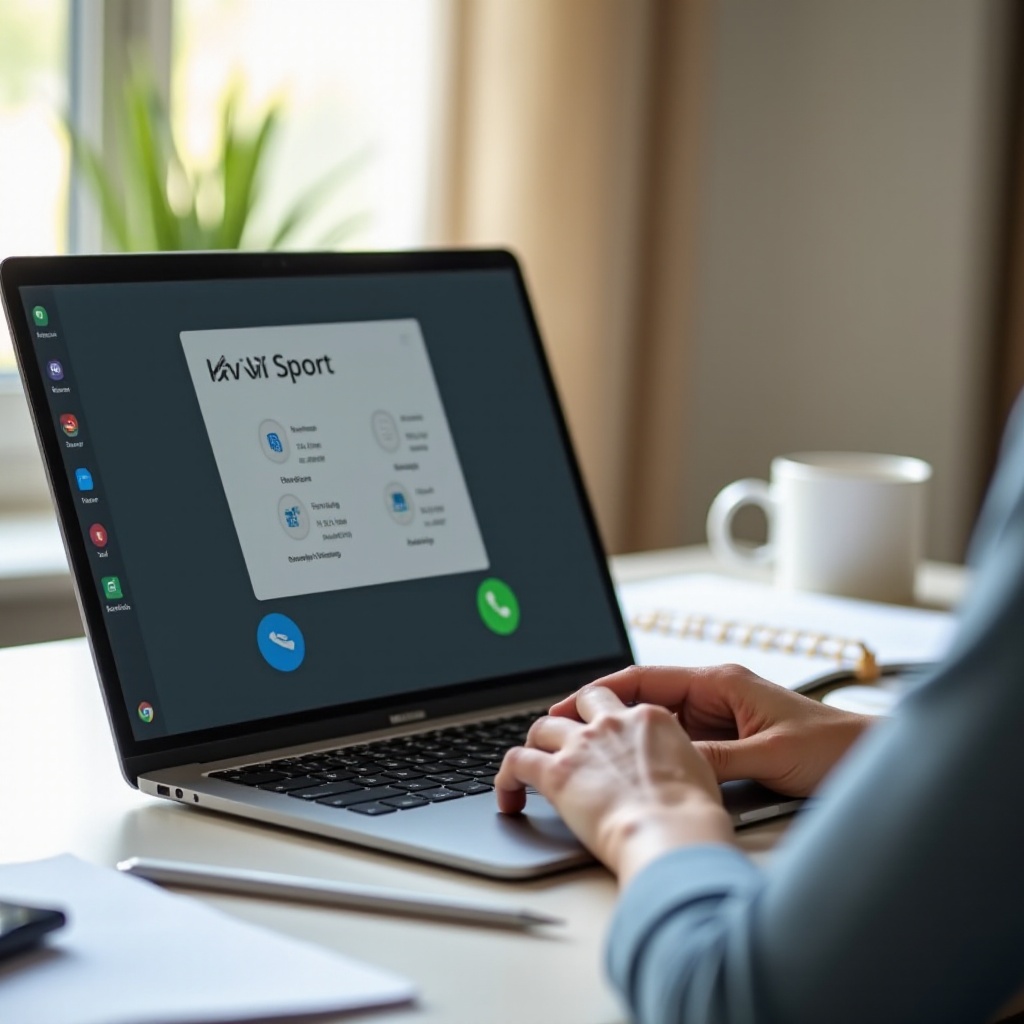
最適な通話品質のためのトラブルシューティングとヒント
スムーズで明瞭な通話を実現するために、以下のヒントと解決策を参考にしてください。
インターネット接続のヒント
- 安定した接続: いつも安定した強力なインターネット接続を使用します。
- Wi-Fi vs. モバイルデータ: 通話品質を優先するためにWi-Fiを使用します。
- 背景アプリを閉じる: 不要なアプリを閉じて帯域幅を解放します。
ハードウェアの推奨事項
- ヘッドホン: 高品質のヘッドホンを使用することで通話の明瞭度を向上させます。
- 外部マイク: より良い音声体験のために外部マイクを検討します。
- Chromebookの更新: ソフトウェアの不具合を回避するためにChromebookを最新の状態に保ちます。
一般的な問題と解決策
- エコーと歪み: ヘッドフォンを使用し、マイクをスピーカーから遠ざけることでエコーを減らします。
- 通話の途切れ: インターネット接続を確認し、必要に応じてルーターを再起動します。
- アプリのクラッシュ: アプリを再インストールするか、キャッシュをクリアして通話アプリのクラッシュを防ぎます。
結論
Chromebookから携帯電話番号に通話を行うことは、モバイルとノートパソコンの機能のギャップを埋める実用的な機能です。Google Voiceや他のコミュニケーションアプリを活用することで、Chromebookの体験に通話機能をシームレスに統合できます。このガイドで説明した手順とヒントに従うことで、効果的に通話のニーズに対応できるようになります。
よくある質問
Chromebookから通話する際にGoogle Voice以外のアプリを使用できますか?
はい、Skype、Zoom、WhatsApp、Viber、Facebook MessengerなどのアプリもChromebookから通話するために使用できます。
Google Voiceを使用してChromebookから携帯電話に通話するのは無料ですか?
米国内での通話については、一般的に無料です。ただし、国際通話には料金が発生する場合があります。Google Voiceの通話料金を常に確認してください。
Chromebookで通話品質が悪い場合、どうすればよいですか?
安定したインターネット接続を確保し、ヘッドフォンを使用し、Chromebookと通話アプリを最新の状態に保ちます。問題が続く場合は、ルーターとChromebookを再起動してください。