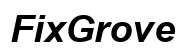はじめに
ミノルタの携帯電話からPCに写真を転送するのは一見難しそうに見えるかもしれませんが、適切なガイダンスがあれば誰でもできるプロセスです。大切な思い出をバックアップするためやデバイスの空き容量を増やすために、さまざまな写真転送方法を知っていることは非常に価値があります。このガイドでは、ミノルタの携帯電話からPCに写真をシームレスに転送するためのいくつかのテクニックを紹介します。

デバイスの転送準備
写真を転送する前に、ミノルタの携帯電話とPCの両方がプロセスに対応できるように準備することが重要です。
互換性の確認
まず、ミノルタの携帯電話とPCの互換性を確認してください。必要なドライバやソフトウェアがなければ、すべてのデバイスが正しく連携しない場合があります。公式のミノルタウェブサイトを訪れるか、電話のマニュアルを参照して、特定のソフトウェアが必要かどうかを確認してください。
デバイスの準備状態を確認
次に、両方のデバイスが完全に充電されているか、電源に接続されているかを確認してください。これにより、転送プロセス中の中断を防ぐことができます。さらに、PCにミノルタの携帯電話からの写真を収納するための十分なストレージスペースがあることを確認してください。

直接USB転送方法
最もシンプルな方法の一つは、USBケーブルを使用して写真を転送することです。
必要なケーブルとソフトウェア
ミノルタの携帯電話とPCを接続するためのUSBケーブルが必要です。場合によってはPCに特定のドライバやソフトウェアをインストールする必要があります。これらは通常、ミノルタのウェブサイトで入手できます。
ステップバイステップガイド
- デバイスを接続: USBケーブルを使ってミノルタの携帯電話をPCに接続します。
- 転送モードを選択: 携帯電話でファイルまたは写真の転送オプションを選択します。
- ファイルエクスプローラーを開く: PCでファイルエクスプローラーを開き、「デバイスとドライブ」でミノルタの携帯電話を見つけます。
- ファイルをコピー: 写真が保存されているフォルダに移動し、転送したい写真を選択してPC内のフォルダにコピーします。この方法はシンプルで、大量の写真を迅速に転送するのに効果的です。しかし、ワイヤレスな方法を好む場合は、BluetoothまたはWi-Fi Directを検討してください。
ワイヤレス転送方法
ワイヤレス転送は、ケーブルを使用せずに写真を移動する利便性を提供します。
Bluetoothの使用
ほとんどのモダンなデバイスにBluetoothが搭載されており便利です。
1. Bluetoothを有効にする: ミノルタの携帯電話とPCの両方でBluetoothをオンにします。
2. デバイスをペアリング: 携帯電話とPCをペアリングします。
3. 写真を送信: 携帯電話で転送したい写真を選択し、’共有’を選択して’Bluetooth’を選びます。
Wi-Fi Directの利用
Wi-Fi Directはインターネットアクセスなしでワイヤレスネットワーク上でファイルを転送することを可能にします。
1. Wi-Fi Directを有効にする: ミノルタの携帯電話とPCの両方でWi-Fi Directをオンにします。
2. デバイスをペアリング: Wi-Fi Directを介してデバイスをペアリングします。
3. ファイルを転送: 携帯電話で写真を選択し、PCに送信します。
考えられる課題
ワイヤレス転送方法は便利ですが、接続の問題により信頼性が低いことがあります。デバイスを近づけ、他の電子干渉を最小限に抑えることで、転送の安定性を向上させてください。
クラウドストレージオプション
クラウドストレージサービスは、写真をバックアップおよび転送するための便利な方法を提供します。
Googleドライブ
Googleドライブは広く使用され、Android携帯電話とのシームレスな統合を提供します。
1. アプリをインストール: Googleドライブがインストールされていない場合は、ミノルタの携帯電話にインストールします。
2. 写真をアップロード: アプリを開き、写真を選択してGoogleドライブにアップロードします。
3. PCでアクセス: PCでウェブブラウザを開き、Googleドライブにアクセスして写真をダウンロードします。
Dropbox
Dropboxは、写真転送のためのもう一つの信頼できるクラウドストレージオプションです。
1. アプリをインストール: ミノルタの携帯電話にDropboxをダウンロードおよびインストールします。
2. 写真をアップロード: Dropboxアプリを開き、写真をDropboxに移動します。
3. PCにダウンロード: PCでDropboxアカウントにアクセスし、写真をダウンロードします。
クラウドサービスを使用する場合、安定したインターネット接続が必要で、大きなファイルをアップロードおよびダウンロードするには時間がかかることがあります。
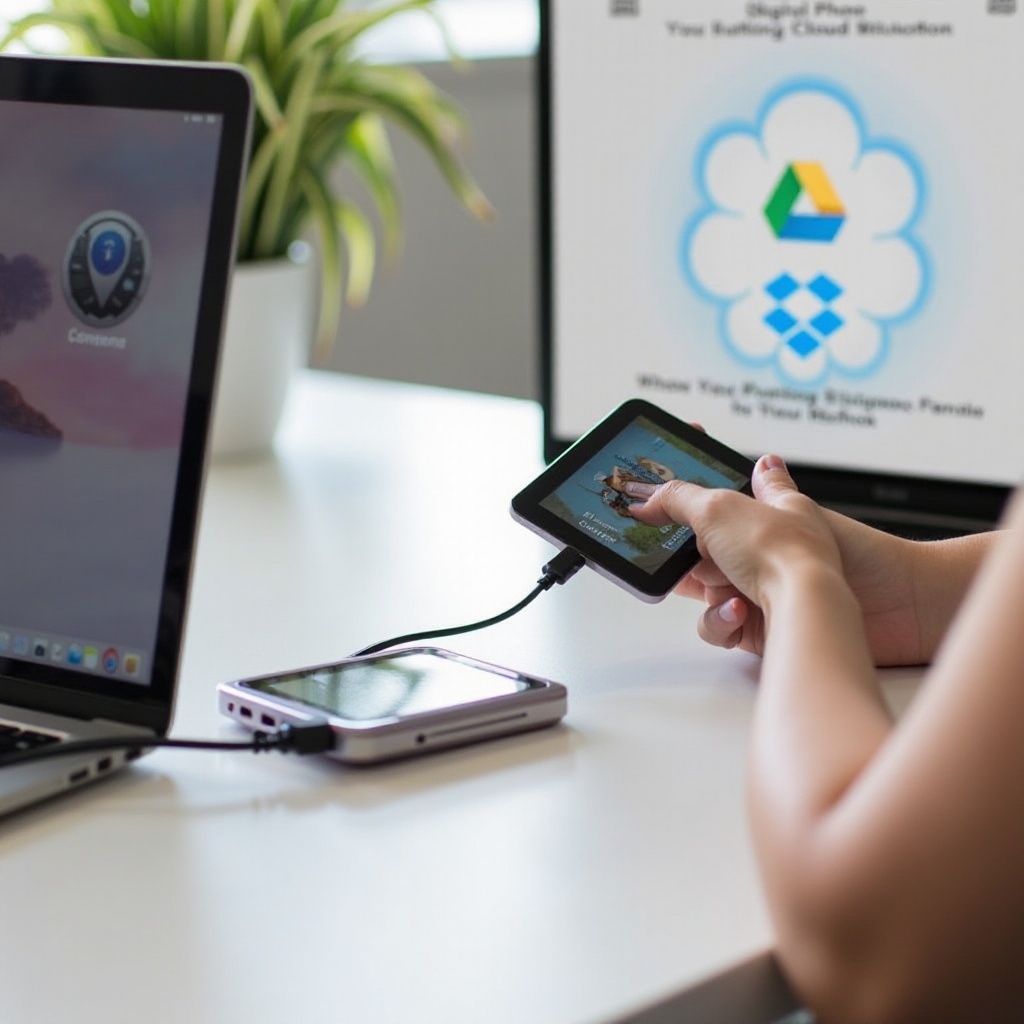
サードパーティアプリの使用
直接転送やクラウド方法が適していない場合、サードパーティアプリが追加のオプションを提供できます。
おすすめのアプリ
Send AnywhereやAirDroidなどのアプリは、使い勝手の良さと信頼性の高い性能で高く評価されています。
インストールと使用手順
- アプリをインストール: 選択したアプリをミノルタの携帯電話とPCの両方にダウンロードしてインストールします。
- アカウントを作成: 必要に応じてアカウントを作成するためのアプリのセットアップ指示に従います。
- 写真を転送: アプリを使用して携帯電話からPCに写真を選択して転送します。
サードパーティアプリは、自動同期や強化されたセキュリティなどの追加機能を備えていることがよくあります。
写真の品質を維持するためのヒント
転送時に写真の品質を維持することは、思い出を保持するために重要です。
解像度の低下を避ける
写真は時に転送中に品質が低下することがあります。これを防ぐために:
1. オリジナルファイル形式を使用: 転送中に写真の形式を変換しないようにします。
2. 転送設定の確認: 一部のアプリでは品質設定を調整できるため、常に利用可能な最高オプションを選択してください。
ストレージソリューション
高品質のストレージドライブを使用して写真の整合性を維持し、より良いパフォーマンスのためにHDDよりもSSDを使用することを検討してください。
結論
ミノルタの携帯電話からPCに写真を転送するのは複雑な作業である必要はありません。直接USB接続からワイヤレス転送、クラウドストレージなど、さまざまな方法があります。 このガイドに従うことで、大切な思い出を安全かつ簡単にPCに転送して保存、編集、共有することができます。
よくある質問
写真が正常に転送されたことを確認するにはどうすればよいですか?
デバイス間の接続を確認し、正しいケーブルまたはワイヤレス設定を使用し、正確な手順に従うことで、写真の転送を成功させることができます。
接続が失敗した場合はどうすればよいですか?
両方のデバイスを再起動し、ケーブル接続を確認し、ソフトウェアが最新であることを確認してから、もう一度試してください。ポートを切り替えたり、別のケーブルを使用することも有効です。
転送中に写真の品質が損なわれるリスクはありますか?
変換を最小限に抑え、高品質なケーブルとソフトウェアを使用することで、転送プロセス中の写真の品質を維持することができます。