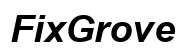はじめに
職場で重要なZoomミーティングにいるとき、ビデオが故障するのは最悪の事態です。特に同僚や顧客とやり取りする際には、信頼できるビデオフィードが必要です。残念ながら、スマートフォンの画面でZoomの職場問題が発生すると、このプロセスが中断されることがあります。このガイドでは、一般的なビデオの問題を掘り下げ、段階的なトラブルシューティングガイドを提供し、ビデオが完璧に表示されるための専門家のヒントを共有します。

モバイルでのZoomビデオ設定の理解
まず、モバイルデバイスでZoomのビデオ設定がどのように機能するかを簡単に理解しましょう。Zoomはモバイルデバイスで使いやすいインターフェースを提供しており、ユーザーはビデオとオーディオフィードを迅速に設定できます。
- ビデオ設定へのアクセス:
- 携帯電話でZoomアプリケーションを開きます。
- ‘設定’に移動し、’ミーティング’セクションを見つけます。
-
ここで、HDビデオの有効化や画面のミラーリングなど、さまざまなビデオ設定を調整できます。
-
カメラアクセスの許可:
- Zoomアプリがカメラにアクセスする許可を持っていることを確認します。これは、電話の設定の’許可’セクションで確認できます。
これらの設定にアクセスして調整する方法を理解することで、最適なビデオパフォーマンスのためにすべてが正しく構成されていることを確認できます。
ビデオが表示されない一般的な理由
携帯電話の画面でZoom職場のビデオが表示されない場合、いくつかの一般的な問題が考えられます:
- カメラの許可:
-
前述のように、許可が不十分な場合、ビデオが表示されないことがあります。Zoomが電話設定を通じてカメラアクセスを持っていることを確認してください。
-
Zoomアプリの古いバージョン:
-
Zoomの古いバージョンを実行していると、互換性の問題が発生することがあります。定期的にZoomアプリを更新することで、多くの問題を解決できます。
-
ネットワークの不安定さ:
-
不安定なインターネット接続は、ビデオフィードの中断を引き起こすことがあります。強力なWi-Fiまたはモバイルデータ接続が不可欠です。
-
バックグラウンドアプリケーション:
-
カメラを同時に使用する他のアプリケーションは、競合を引き起こすことがあります。Zoomミーティングを開始する前に、不要なアプリを閉じることをお勧めします。
-
Zoomの設定:
- Zoomアプリ内のビデオ設定が不正確な場合、ビデオフィードが妨げられることがあります。たとえば、デフォルトでカメラがオフになっているか、正しいカメラが選択されていない場合があります。
これらの潜在的な問題を理解することで、何が問題かを明確に把握した上でトラブルシューティングを開始できます。
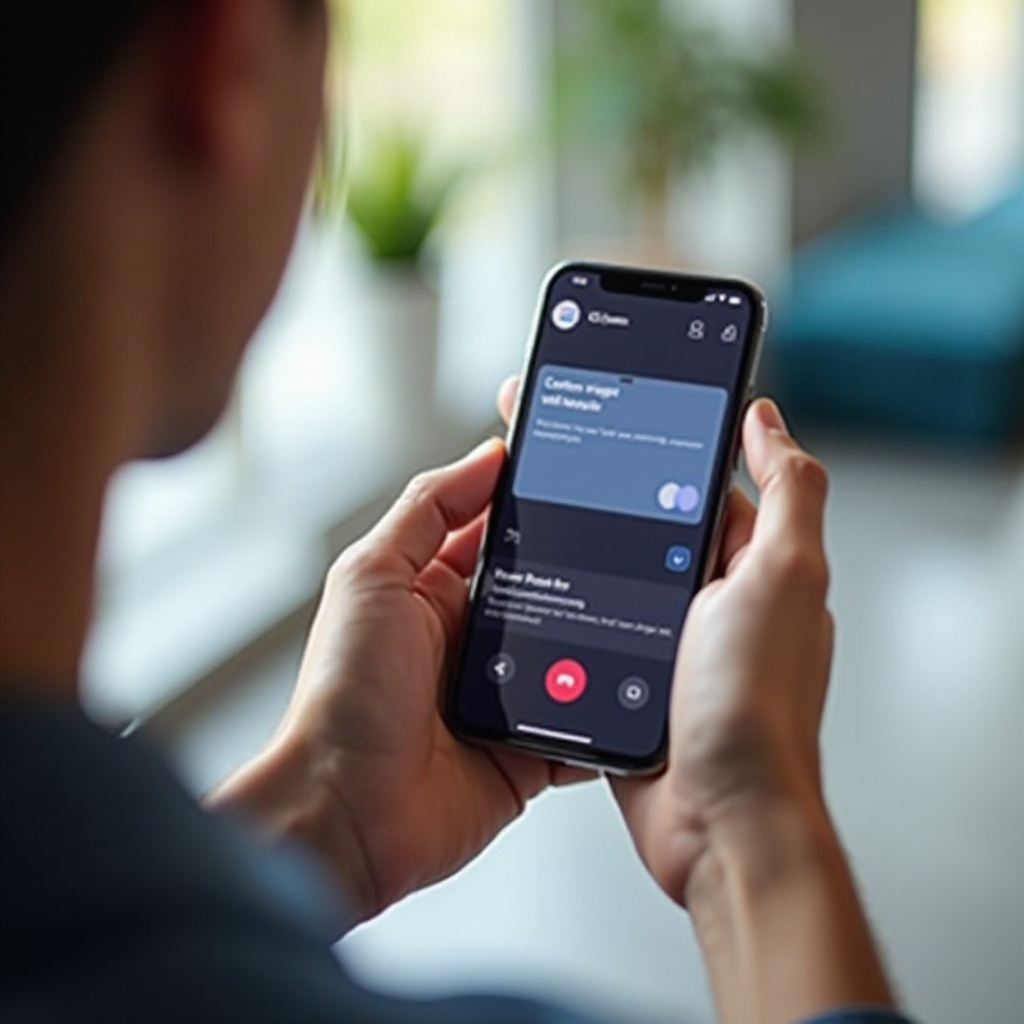
段階的なトラブルシューティングガイド
ビデオが表示されない問題を解決するには、以下の手順に従ってください:
- カメラの許可を確認:
-
電話の設定に行き、Zoomアプリを見つけてカメラの許可が有効であることを確認します。
-
Zoomアプリを更新:
-
電話のアプリストアを開き、Zoomを検索して最新バージョンに更新します。
-
電話を再起動:
-
電話を再起動するだけで、Zoomビデオに影響を与える軽微なソフトウェアの競合を解決できることがあります。
-
カメラをテスト:
-
電話のカメラアプリを使用して正常に機能していることを確認します。機能していない場合は、電話のカメラに問題がある可能性があります。
-
バックグラウンドアプリをクリア:
-
不要なバックグラウンドで実行されているアプリを閉じて、リソースを解放し、カメラの競合を避けます。
-
Zoomアプリ内のビデオ設定を確認:
-
Zoomを開き、ミーティング中にカメラがオンになっていることを確認します。’設定’ > ‘ミーティング’に移動し、ビデオ設定が正しく構成されていることを確認します。
-
Zoomの再インストール:
- Zoomをアンインストールして再インストールすることで、ソフトウェアの問題の根底にある問題を解決できることがあります。
ネットワーク関連の問題
安定したネットワーク接続は、スムーズなZoomビデオ体験には不可欠です。以下は、いくつかのネットワーク関連の手順です:
- より強力な接続に切り替える:
-
モバイルデータを使用している場合、可能であればWi-Fiに切り替え、またその逆も検討します。
-
ルーターの近くにいる:
-
Wi-Fi信号を強くするために、ルーターの近くにいるようにします。
-
ネットワークの混雑:
- ネットワークを使用している他のデバイスを切断して、帯域幅の競合を減らします。ミーティング中は、大きなファイルのダウンロードやビデオのストリーミングを避けます。
安定して高速なインターネット接続を確保することは、Zoomのビデオフィードの問題を解決する鍵であることがよくあります。
高度なソリューションと専門家のヒント
基本的なトラブルシューティング手順で問題が解決しなかった場合は、以下の高度な技術を試してください:
- Zoomサポート:
-
Zoomのサポートに連絡して専門的な助けを得ることができます。特定の問題に対して診断を提供してくれます。
-
デバイスソフトウェアアップデートを確認:
-
問題が古いオペレーティングシステムに起因することがあります。電話のOSが最新であることを確認します。
-
ZoomのWebクライアントを使用:
-
アプリで問題を解決できない場合、モバイルブラウザを使用してZoomのWebクライアントを試してみます。
-
工場出荷時設定にリセット:
- 最終手段として、モバイルデバイスを工場出荷時設定にリセットすることが、カメラに影響を与える深刻なソフトウェアの問題を解決することがあります。データをバックアップすることを忘れないようにしましょう。
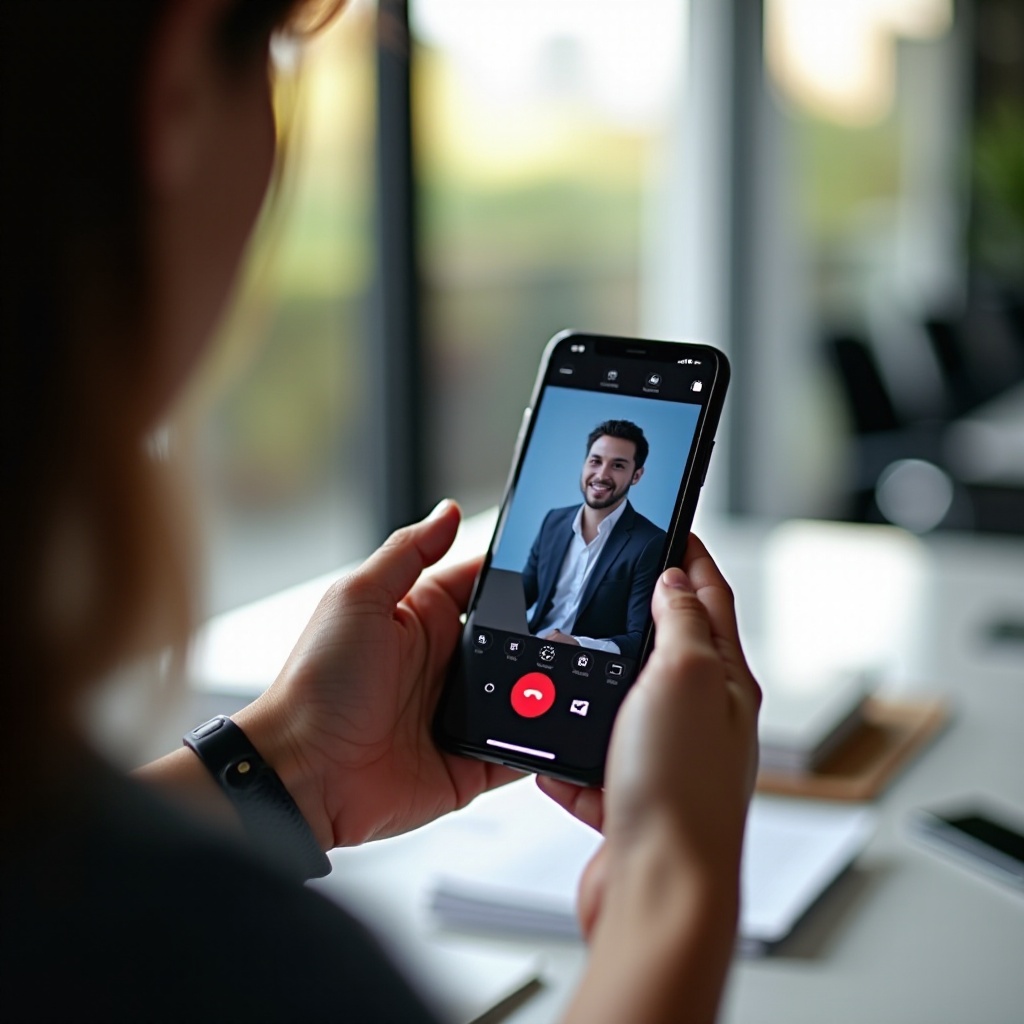
結論
重要なミーティング中に電話画面でZoomの職場ビデオに問題が発生すると非常にイライラすることがあります。このガイドに示された手順に従うことで、一般的な問題をトラブルシューティングし、Zoomでのビデオ通話体験を向上させることができます。アプリとデバイスを常に最新の状態に保ち、強力なネットワーク接続を確保して、将来同様の問題を避けるようにしましょう。
よくある質問
なぜ私のビデオが携帯電話でZoomに表示されないのですか?
これは、カメラの権限、アプリの古さ、他のアプリとのソフトウェアの競合、またはZoomの設定が正しくないために発生することがよくあります。
携帯電話でZoomのビデオ設定をどのように確認できますか?
Zoomを開き、「設定」に移動し、「ミーティング」を選択して、ビデオ設定が正しく構成されていることを確認してください。
トラブルシューティング後もビデオが機能しない場合はどうすればよいですか?
初期のトラブルシューティング手順が失敗した場合は、Zoomサポートに連絡するか、デバイスのソフトウェアが最新であることを確認するか、最終手段として出荷時設定へのリセットを検討してください。