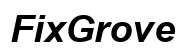はじめに
ミーティング中にスマートフォンでZoomの職場の画像が表示されない問題に直面すると、いら立ちやすく、仮想環境でのプロフェッショナルな存在感に影響を与えることがあります。根本的な原因を理解し、それを修正する方法を知ることは重要です。このガイドでは、なぜスマートフォンの画面にZoomの画像が表示されないのかを特定する手順と、元の状態に戻すための解決策を提供します。
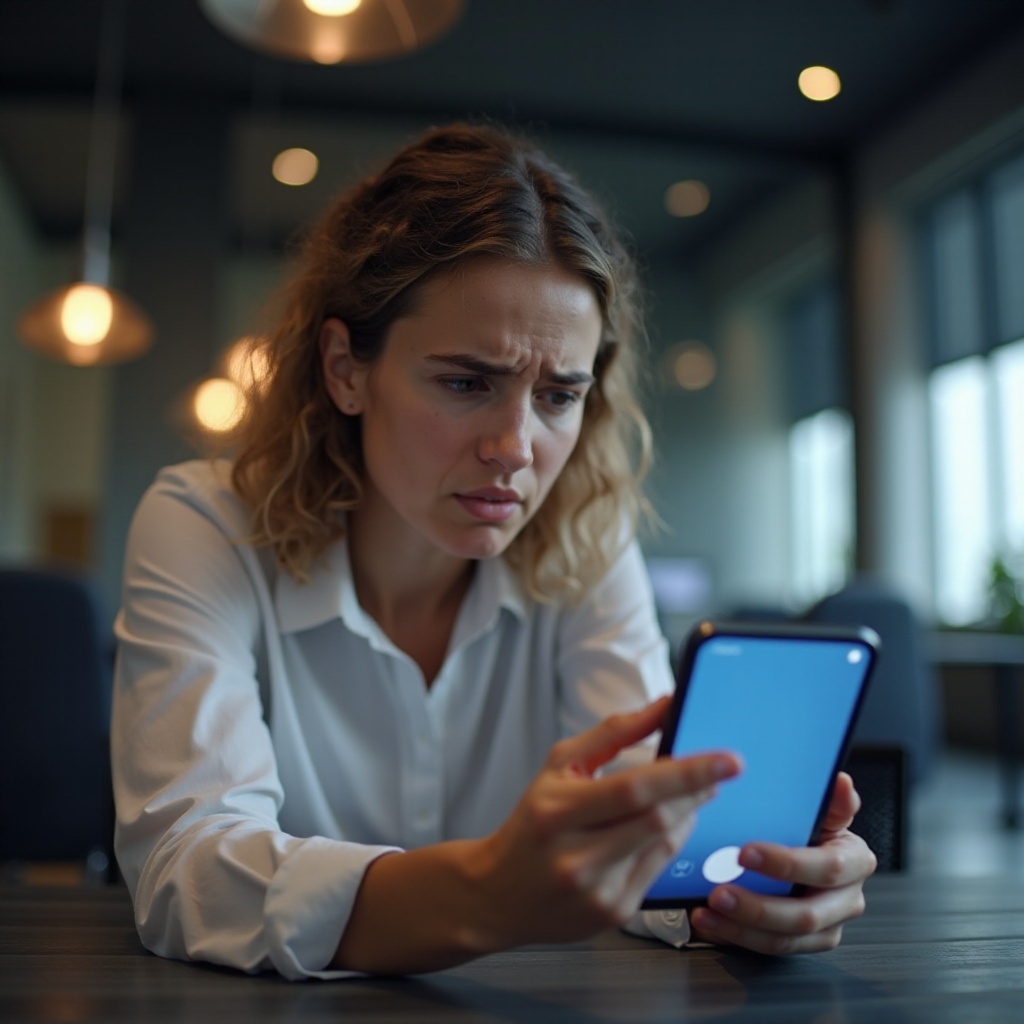
一般的な原因
Zoomの職場の画像がスマートフォンの画面に表示されない原因はいくつか考えられます。正しいものを特定することが問題解決の第一歩です。
- 携帯電話の設定: スマートフォンの設定が正しくないため、Zoomがカメラにアクセスできない可能性があります。
- Zoomの設定: Zoomアプリ自体に原因がある可能性があります。ビデオ設定がオフになっていたり、許可が与えられていなかったりすることがあります。
- ソフトウェアの更新: Zoomアプリと電話のオペレーティングシステムの両方が更新を必要としているかもしれません。
- ネットワークの問題: インターネット接続が不十分だと、ビデオが正しく表示されないことがあります。
- アプリの不具合: アプリのバグや他のアプリとの競合が原因でこのような問題が発生することがあります。
それでは、トラブルシューティングを開始するために基本的な携帯電話の設定を確認してみましょう。

基本的な携帯電話の設定を確認する
多くの場合、Zoomの職場の画像が表示されない問題は、携帯電話の設定の単純なミス設定が原因であることがあります。
- カメラの許可: まず、Zoomが携帯電話のカメラにアクセスできるかどうかを確認します。
- iOSの場合: 設定 > プライバシー > カメラ > Zoom に移動し、トグルがオンになっていることを確認します。
- Androidの場合: 設定 > アプリ > Zoom > 許可 > カメラに移動し、オンになっていることを確認します。
- おやすみモード: ‘おやすみモード’ がアクティブでないことを確認します。これがアプリ機能を制限し、カメラアクセスを制限することがあります。
- バックグラウンドアプリ: カメラを使用している可能性のある他のアプリを閉じます。複数のアプリを開いていると、競合が発生することがあります。
これらの設定が正しいことを確認すると、問題が解決することがよくあります。それでも解決しない場合は、ソフトウェアの更新をチェックして実行します。
Zoomおよび携帯電話のソフトウェアの更新
古いソフトウェアは互換性の問題を引き起こし、Zoomミーティング中に画像が表示されない原因となることがあります。Zoomアプリと携帯電話のシステムの両方を最新の状態に保つことで、多くの問題が解決されることがあります。
- Zoomアプリの更新:
- アプリストア(Androidの場合はGoogle Playストア、iOSの場合はApple App Store)に移動します。
- ‘Zoom’ を検索し、アップデートが利用可能かどうかを確認します。利用可能な場合は、「更新」をクリックします。
- 携帯電話のオペレーティングシステムの更新:
- iOSの場合: 設定 > 一般 > ソフトウェアアップデート に移動し、更新がある場合はインストールします。
- Androidの場合: 設定 > システム > システムアップデートに移動し、指示に従ってデバイスを更新します。
ソフトウェアを更新した後でも問題が解決しない場合は、アプリのリセットまたは再インストールが必要な場合があります。
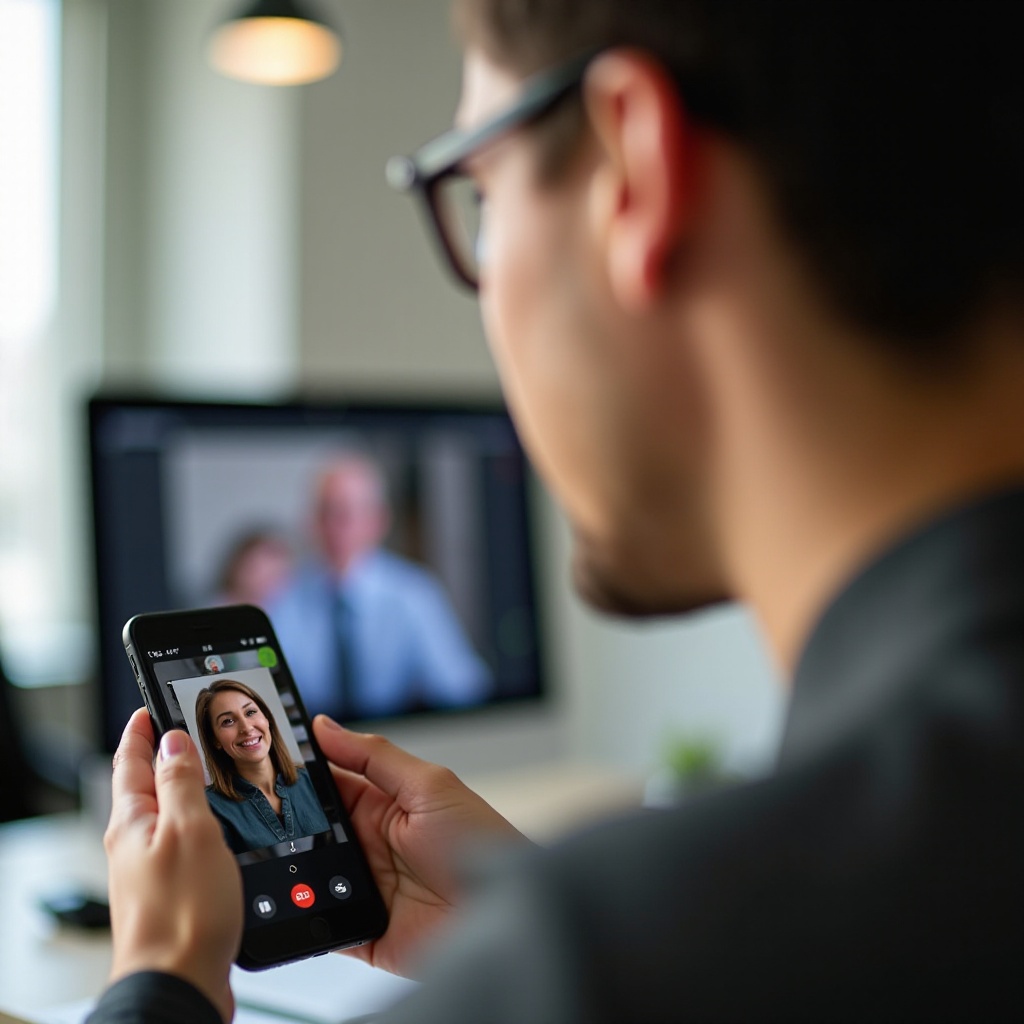
Zoomのリセットと再インストール
時々、簡単なアプリのリセットや再インストールが、複雑に見える問題を解決することがあります。
- アプリを再起動:
- Zoomアプリを完全に閉じてから、再度開きます。
- アプリを再インストール:
- 携帯電話からZoomアプリを削除します。
- アプリストアから再インストールし、再インストール後に正しく許可を設定します。
これらの手順により、軽微なバグや不具合が解消されることがよくあります。ビデオがまだ表示されない場合は、ネットワーク接続を確認しましょう。
ネットワークのトラブルシューティング
安定したインターネット接続は、Zoomミーティングの正常な動作に不可欠です。職場の画像も含めて正しく表示されるためにも重要です。
- 接続を確認:
- 安定したWi-Fiネットワークに接続されていることを確認します。
- モバイルデータを使用している場合は、強力な信号があることを確認します。
- スピードテスト:
- オンラインツールを使用してインターネット速度をチェックします。
- Zoomはビデオ通話のために最低限の帯域幅を必要とします。ネットワークがこれらの要件を満たしていることを確認します。
ネットワークが安定していることを確認した後でも問題が解決しない場合、高度な解決策が必要になるかもしれません。
高度な解決策
問題が続く場合、高度なトラブルシューティング手順が必要になることがあります。
- Zoomの設定で高度な設定を調整:
- Zoomアプリにログインし、ビデオの高度な設定を調べます。
- 必要なオプションがすべて正しく設定されていることを確認します。
- (最終手段としての)工場出荷時リセット:
- 他の方法がすべて失敗した場合、携帯電話の工場出荷時リセットが役立つかもしれません。
- これは最終手段として行うべきです。電話のすべてのデータが消去されます。
これらの高度な解決策を利用することで、しつこい問題も解決できますが、理想的には慎重に行うべきです。最後に、将来の問題を避けるための予防措置を検討しましょう。
将来に向けた予防策
将来的にZoomの職場の画像の問題を防ぐために、以下の予防策を検討してください:
- 定期的な更新: Zoomアプリと携帯電話のソフトウェアを最新の状態に保ちます。
- 適切な設定: カメラの許可を含む設定が正しく構成されているか定期的にチェックします。
- 安定したネットワーク: Zoomミーティング中は常に良好なインターネット接続を確保します。
結論
スマートフォンでZoomの職場の画像が機能しないことに対処するのはフラストレーションを引き起こしますが、適切な手順を踏むことで多くの場合修正できます。携帯電話の設定を確認し、ソフトウェアを更新し、アプリを再インストールし、ネットワークの問題をトラブルシューティングし、高度な解決策を適用することで、ほとんどの問題を解決できます。予防策を講じることで、これらの問題が再発しないようにすることもできます。
よくある質問
会議中にZoomモバイルで写真が表示されないのはなぜですか?
写真が表示されないのは、携帯電話やアプリの設定が正しくない、ネットワークの問題、または必要なアップデートが行われていないことが原因です。
Zoomに携帯電話のカメラへのアクセスを許可するにはどうすればよいですか?
携帯電話のプライバシー設定からZoomのカメラアクセスを許可できます。iOSでは、設定 > プライバシー > カメラ、Andoroidでは、設定 > アプリ > Zoom > 権限に移動します。
ネットワーク接続が悪いとZoomのビデオ表示に影響しますか?
はい、ネットワーク接続が悪いと、職場の写真を含むZoomビデオの適切な表示が阻害されることがあります。会議中は常に安定した接続を確保してください。