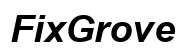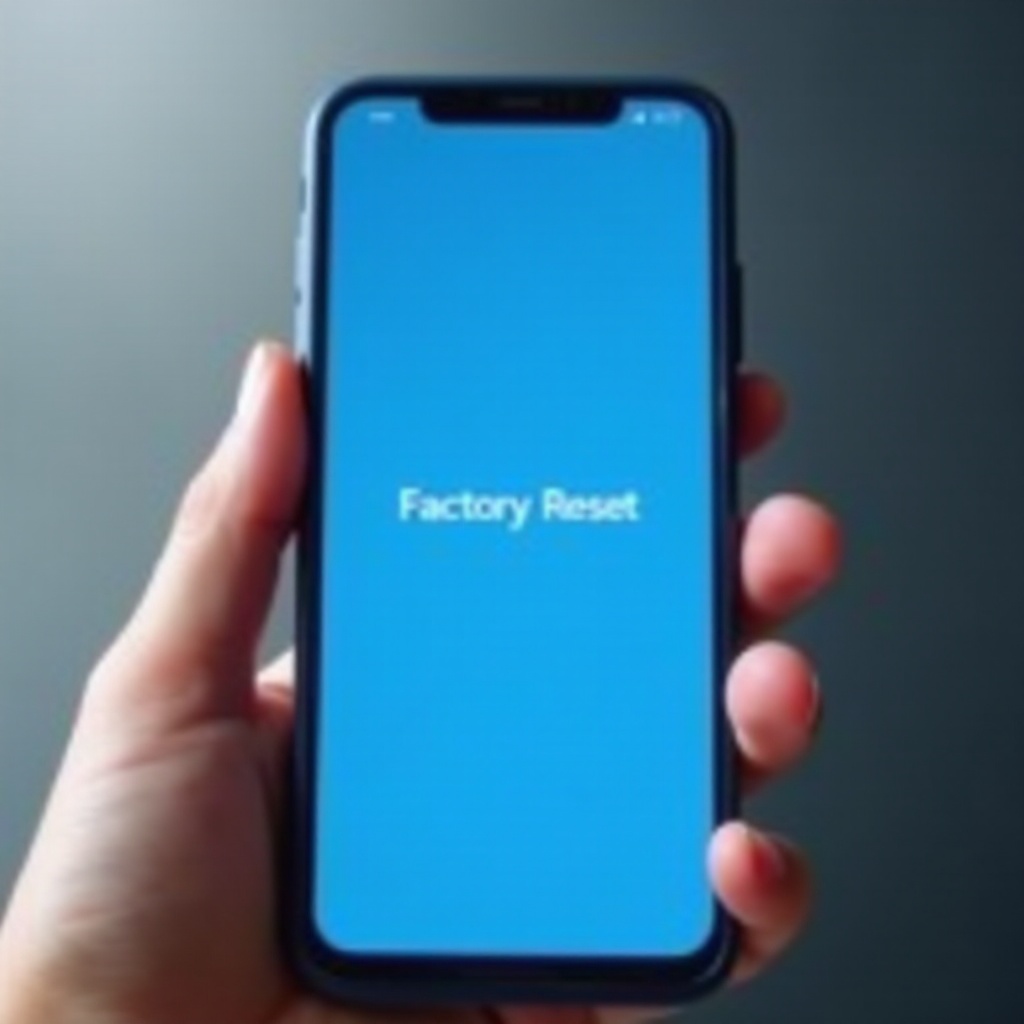소개
전화기에서 회의 중에 줌 작업장 사진이 표시되지 않는 문제를 겪는 것은 짜증스럽고 가상 설정에서의 전문적인 존재감을 방해할 수 있습니다. 문제의 근본 원인을 이해하고 이를 해결하는 방법을 아는 것이 중요합니다. 이 가이드에서는 줌 사진이 전화기 화면에 나타나지 않는 이유를 찾아내는 단계를 안내하고 시각적 게임에 복귀할 수 있는 솔루션을 제공합니다.
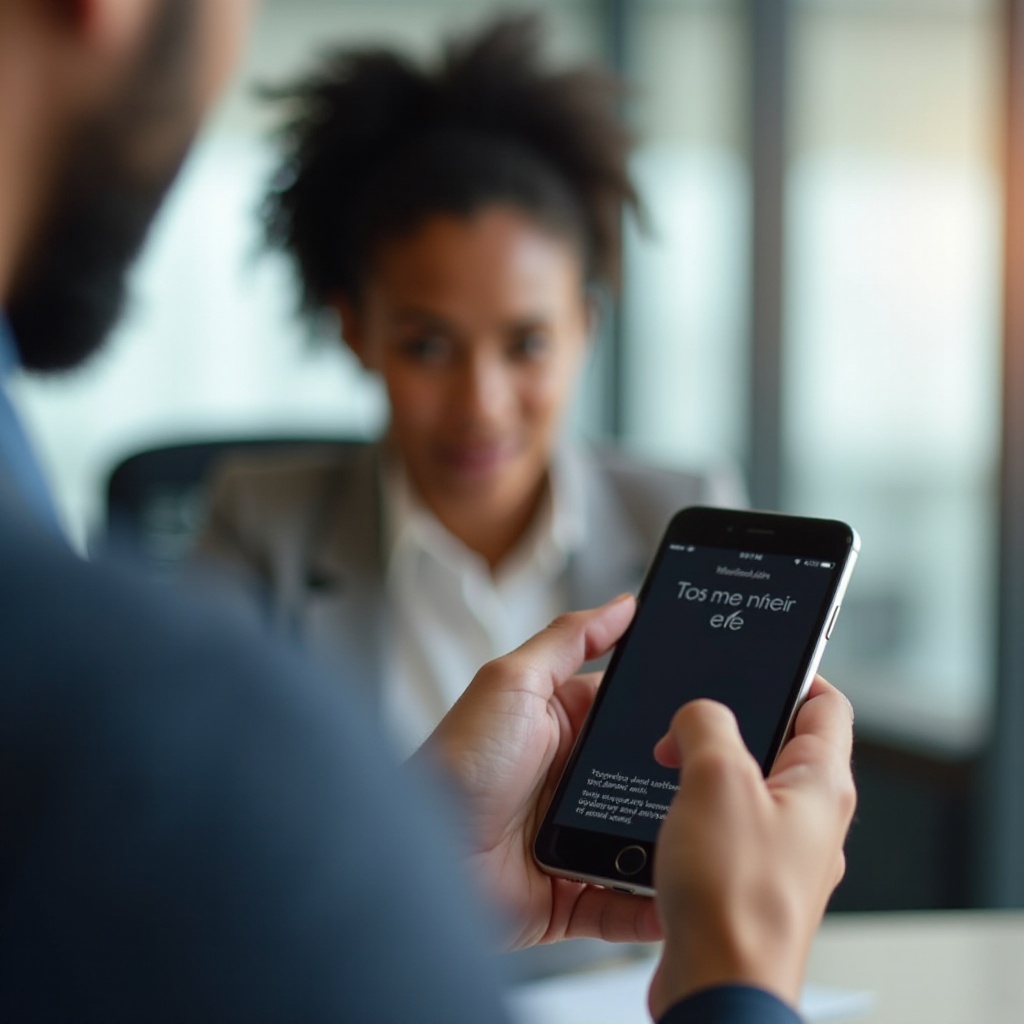
일반적인 원인
전화기 화면에 줌 작업장 사진이 나타나지 않는 몇 가지 요인이 있을 수 있습니다. 적절한 원인을 식별하는 것이 문제 해결의 첫 걸음입니다.
- 휴대전화 설정: 잘못된 휴대전화 설정이 줌이 카메라에 접근하는 것을 차단할 수 있습니다.
- 줌 설정: 문제는 줌 앱 자체에서 발생할 수 있으며, 예를 들어 비디오 설정이 꺼져 있거나 권한이 부여되지 않은 경우입니다.
- 구식 소프트웨어: 줌 앱과 휴대전화 운영체제가 업데이트가 필요할 수 있습니다.
- 네트워크 문제: 인터넷 연결이 불량한 경우 비디오가 제대로 표시되지 않을 수 있습니다.
- 앱 글리치: 가끔 앱 내의 버그나 다른 앱과의 충돌로 인해 이런 문제가 발생할 수 있습니다.
기본적인 휴대전화 설정을 점검하는 것으로 문제 해결 과정을 시작해 보겠습니다.
기본 휴대전화 설정 점검
종종 줌 작업장 사진이 표시되지 않는 문제는 휴대전화의 간단한 설정 오류로 인한 것일 수 있습니다.
- 카메라 권한: 먼저, 줌이 휴대전화의 카메라에 접근할 수 있는지 확인하십시오.
- iOS의 경우: 설정 > 개인 정보 보호 > 카메라 > 줌으로 이동하여 토글이 켜져 있는지 확인하십시오.
- Android의 경우: 설정 > 앱 > 줌 > 권한 > 카메라로 이동하여 켜져 있는지 확인하십시오.
- ‘방해 금지’ 모드: ‘방해 금지’ 모드가 활성화되어 있지 않은지 확인하십시오. 이 모드는 카메라 접근을 포함한 앱 기능을 제한할 수 있습니다.
- 백그라운드 앱: 카메라를 사용하는 다른 앱을 닫으십시오. 여러 앱이 열려 있는 경우 충돌이 발생할 수 있습니다.
이 설정이 올바른지 확인하면 문제를 해결할 수 있습니다. 그렇지 않으면 다음 단계는 소프트웨어를 확인하고 업데이트하는 것입니다.
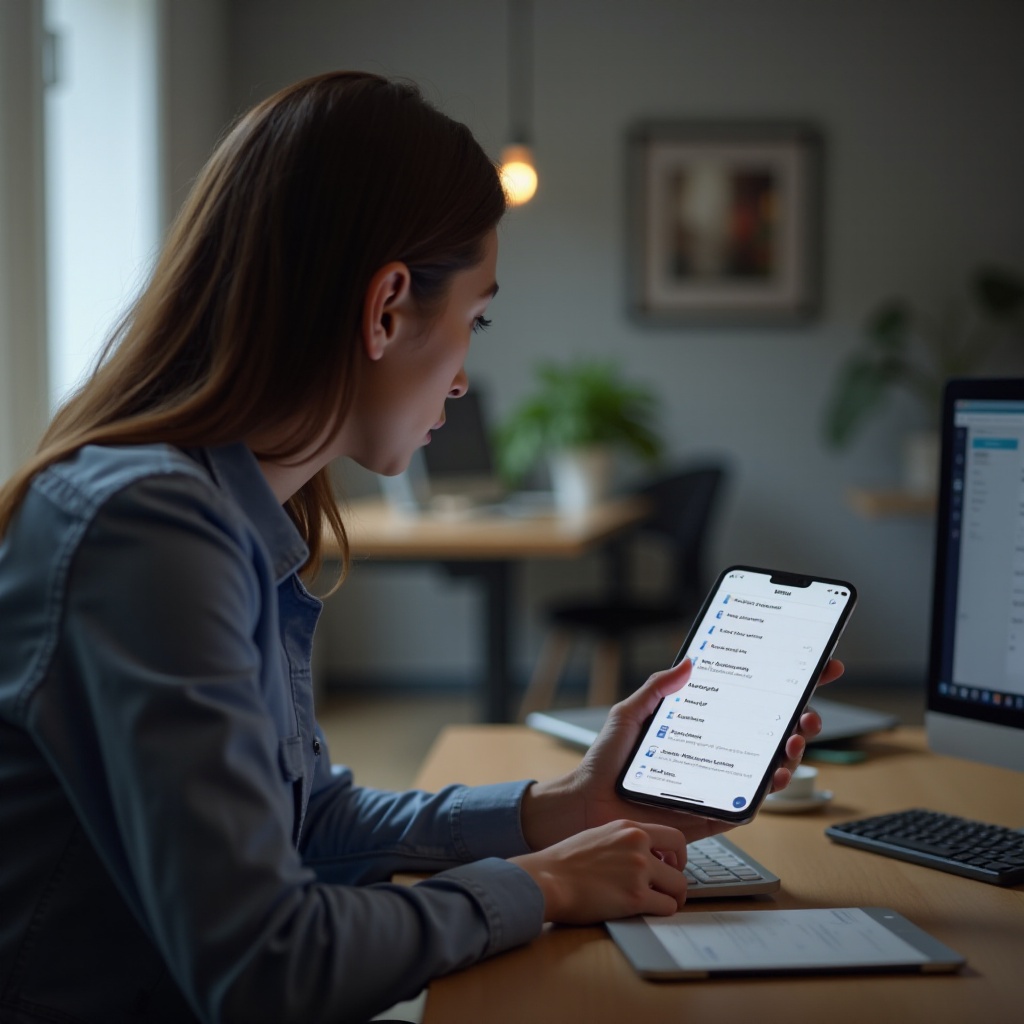
줌 및 전화 소프트웨어 업데이트
구식 소프트웨어는 호환성 문제를 일으켜 줌 회의 중 사진이 나타나지 않을 수 있습니다. 줌 앱과 전화 시스템 모두 최신 상태인지 확인하면 여러 문제를 해결할 수 있습니다.
- 줌 앱 업데이트:
- 앱 스토어 (Android의 경우 Google Play 스토어, iOS의 경우 Apple App Store)로 이동합니다.
- ‘Zoom’을 검색하고 업데이트가 있는지 확인합니다. 있다면 ‘업데이트’를 클릭하십시오.
- 휴대전화 운영체제 업데이트:
- iOS의 경우: 설정 > 일반 > 소프트웨어 업데이트로 이동하여 업데이트가 있는지 확인하고 설치하십시오.
- Android의 경우: 설정 > 시스템 > 시스템 업데이트로 이동하여 업데이트를 따라 진행하십시오.
소프트웨어를 업데이트한 후에도 문제가 지속되면 앱을 재설정하거나 재설치해야 할 수 있습니다.
줌 재설정 및 재설치
가끔 간단한 앱 재설정이나 재설치는 복잡해 보이는 문제를 해결할 수 있습니다.
- 앱 재시작:
- 줌 앱을 완전히 닫고 다시 열어 보십시오.
- 앱 재설치:
- 휴대전화에서 줌 앱을 삭제하십시오.
- 앱 스토어에서 다시 설치하고 재설치 후 권한 설정이 올바른지 확인하십시오.
이러한 단계는 사소한 버그와 글리치를 해결할 수 있습니다. 여전히 비디오가 표시되지 않으면 네트워크 연결을 점검해 보십시오.
네트워크 문제 해결
안정적인 인터넷 연결은 줌 회의를 올바르게 작동하게 하는 데 필수적이며, 작업장 사진 표시 포함입니다.
- 연결 확인:
- 안정적인 Wi-Fi 네트워크에 연결되어 있는지 확인하십시오.
- 모바일 데이터를 사용하는 경우 강한 신호가 있는지 확인하십시오.
- 속도 테스트:
- 온라인 도구를 사용하여 인터넷 속도를 테스트하십시오.
- 줌은 비디오 통화를 위한 최소 대역폭이 필요합니다. 네트워크가 이 요구 사항을 충족하는지 확인하십시오.
네트워크가 안정적인지 확인한 후에도 문제가 지속되면 고급 솔루션이 필요할 수 있습니다.
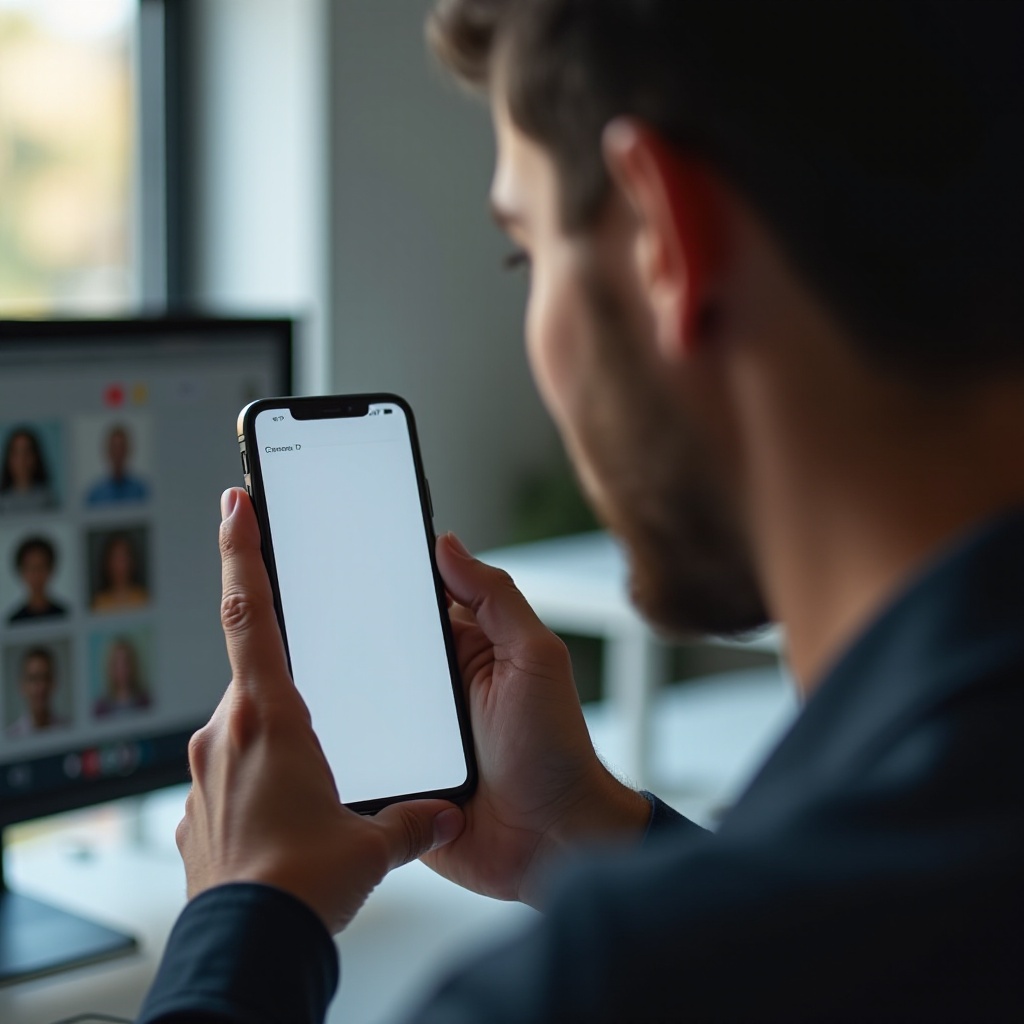
고급 솔루션
문제가 지속되면 고급 문제 해결 단계를 수행해야 할 수 있습니다.
- 줌에서 고급 설정 조정:
- 줌 앱에 로그인하여 비디오의 고급 설정을 탐색하십시오.
- 필요한 모든 옵션이 올바르게 설정되어 있는지 확인하십시오.
- 공장 초기화 (최후의 수단):
- 모든 방법이 실패할 경우, 전화기의 공장 초기화가 도움이 될 수 있습니다.
- 이것은 휴대전화의 모든 데이터를 지우므로 최후의 수단으로 사용해야 합니다.
이러한 고급 솔루션은 지속적인 문제를 해결할 수 있지만, 이상적으로는 신중하게 수행해야 합니다. 마지막으로, 향후 문제를 예방하기 위한 예방 조치들을 고려하십시오.
향후 예방 조치
향후 줌 작업장 사진 문제를 예방하려면 다음의 예방 조치를 고려하십시오:
- 정기 업데이트: 줌 앱과 전화기 소프트웨어를 최신 상태로 유지하십시오.
- 적절한 설정: 카메라 권한을 포함한 설정이 올바르게 구성되어 있는지 정기적으로 확인하십시오.
- 안정적인 네트워크: 줌 회의 중 항상 좋은 인터넷 연결을 유지하십시오.
결론
전화기에서 작동하지 않는 줌 작업장 사진을 다루는 것은 짜증스럽지만, 올바른 단계를 따르면 자주 해결할 수 있습니다. 전화기 설정 확인, 소프트웨어 업데이트, 앱 재설치, 네트워크 문제 해결 및 고급 솔루션을 적용하면 대부분의 문제를 해결할 수 있습니다. 예방 조치 또한 이러한 문제를 방지하는 데 도움이 될 수 있습니다.
자주 묻는 질문
회의 중에 Zoom 모바일에서 내 사진이 표시되지 않는 이유는 무엇입니까?
사진이 표시되지 않는 이유는 잘못된 전화기나 앱 설정, 네트워크 문제 또는 필요한 업데이트가 누락된 경우일 수 있습니다.
내 전화기에서 Zoom이 카메라에 접근하도록 허용하려면 어떻게 해야 합니까?
전화기의 개인정보 보호 설정을 통해 Zoom 카메라 접근을 허용할 수 있습니다. iOS에서는 설정 > 개인정보 보호 > 카메라로 이동하고, Android에서는 설정 > 앱 > Zoom > 권한으로 이동하십시오.
네트워크 연결이 불량하면 Zoom 비디오 표시가 모바일에서 영향을 받을 수 있습니까?
네, 네트워크 연결이 불량하면 Zoom이 비디오를 제대로 표시하지 못할 수 있으며, 여기에는 직장 사진도 포함됩니다. 회의 중에는 항상 안정적인 연결을 유지하십시오.