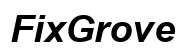บทนำ
เมื่อคุณอยู่ในที่ประชุม Zoom ที่สำคัญในการทำงาน สิ่งสุดท้ายที่คุณต้องการก็คือให้วิดีโอของคุณเกิดปัญหา การมีการแสดงผลวิดีโอที่เชื่อถือได้เป็นสิ่งสำคัญโดยเฉพาะเวลาที่ต้องโต้ตอบกับเพื่อนร่วมงานหรือลูกค้า น่าเสียดายที่ปัญหาในที่ทำงาน Zoom บนหน้าจอโทรศัพท์สามารถรบกวนกระบวนการนี้ได้ ในคู่มือนี้ เราจะทำการตรวจสอบปัญหาวิดีโอทั่วไป จัดเตรียมแนวทางการแก้ปัญหาแบบเป็นขั้นตอน และแบ่งปันเคล็ดลับจากผู้เชี่ยวชาญเพื่อให้แน่ใจว่าวิดีโอของคุณแสดงผลได้อย่างสมบูรณ์แบบ
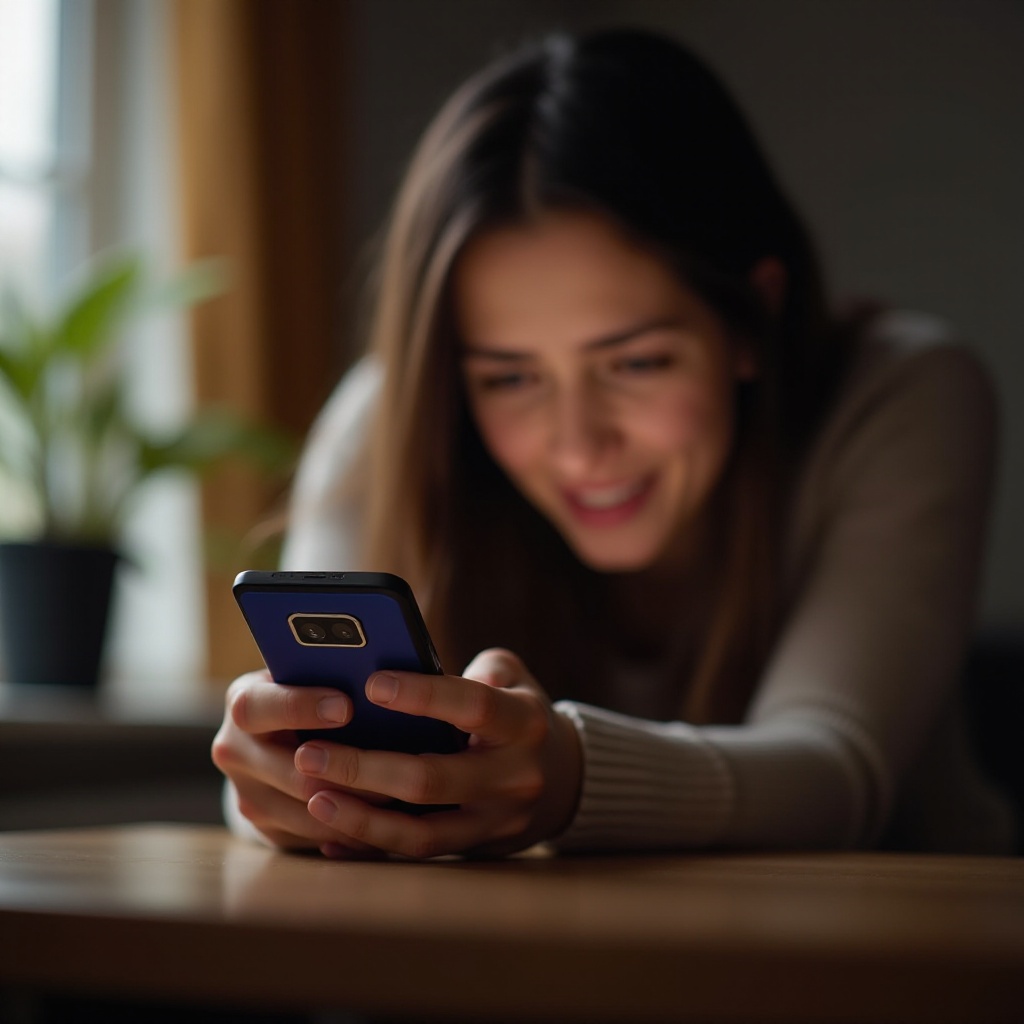
การทำความเข้าใจการตั้งค่าวิดีโอ Zoom บนมือถือ
ก่อนอื่น มาทำความเข้าใจวิธีการทำงานของการตั้งค่าวิดีโอ Zoom บนอุปกรณ์มือถือกันก่อน Zoom มีอินเตอร์เฟซที่ใช้งานง่ายบนโทรศัพท์มือถือ ช่วยให้ผู้ใช้ตั้งค่าวิดีโอและเสียงได้อย่างรวดเร็ว
- การเข้าถึงการตั้งค่าวิดีโอ:
- เปิดแอพ Zoom บนโทรศัพท์ของคุณ
- ไปที่ ‘การตั้งค่า’ และค้นหาส่วน ‘การประชุม’
-
ที่นี่ คุณสามารถปรับการตั้งค่าวิดีโอต่างๆ เช่น การเปิดใช้งานวิดีโอ HD และการสะท้อนหน้าจอของคุณ
- การอนุญาตเข้าถึงกล้อง:
- ตรวจสอบให้แน่ใจว่าแอพ Zoom มีสิทธิ์เข้าถึงกล้องของคุณ สามารถตรวจสอบได้ในการตั้งค่าของโทรศัพท์ในส่วน ‘สิทธิ์’
โดยการทำความเข้าใจวิธีการเข้าถึงและปรับการตั้งค่าเหล่านี้ คุณสามารถตรวจสอบให้แน่ใจว่าทุกอย่างถูกตั้งค่าอย่างถูกต้องสำหรับการแสดงผลวิดีโอที่ดีที่สุด
สาเหตุที่พบบ่อยที่ทำให้วิดีโอไม่แสดงผล
ถ้าวิดีโอของคุณไม่แสดงในที่ทำงาน Zoom บนหน้าจอโทรศัพท์ มีปัญหาทั่วไปหลายอย่างที่อาจเกิดขึ้นได้:
- การอนุญาตเข้าถึงกล้อง:
-
ดังที่กล่าวไปแล้ว การขาดสิทธิ์ในการเข้าถึงกล้องอาจทำให้วิดีโอไม่แสดงได้ ตรวจสอบว่า Zoom มีสิทธิ์เข้าถึงกล้องผ่านการตั้งค่าโทรศัพท์ของคุณ
- แอพ Zoom ที่ล้าสมัย:
-
การใช้แอพ Zoom เวอร์ชันเก่าอาจนำไปสู่ปัญหาการเข้ากันได้ การอัปเดตแอพ Zoom เป็นประจำสามารถแก้ไขปัญหาแฮงค์หลายๆ อย่างได้
- ความไม่เสถียรของเครือข่าย:
-
การเชื่อมต่ออินเทอร์เน็ตที่ไม่เสถียรอาจนำไปสู่การติดขัดในวิดีโอ การมีการเชื่อมต่อ Wi-Fi หรือข้อมูลมือถือที่แรงเป็นสิ่งสำคัญ
- แอพที่ทำงานเบื้องหลัง:
-
แอพอื่นๆ ที่ใช้กล้องในเวลาเดียวกันอาจทำให้เกิดความขัดข้อง ควรปิดแอพที่ไม่จำเป็นก่อนเริ่มการประชุม Zoom
- การตั้งค่า Zoom:
- การตั้งค่าวิดีโอที่ไม่ถูกต้องภายในแอพ Zoom อาจทำให้เกิดปัญหาการแสดงผลวิดีโอได้ ตัวอย่างเช่น การปิดกล้องของคุณโดยค่าเริ่มต้นหรือการไม่ได้เลือกกล้องที่ถูกต้องอาจนำไปสู่ปัญหา
การทำความเข้าใจปัญหาเหล่านี้จะช่วยให้คุณเริ่มต้นการแก้ไขปัญหาด้วยความเข้าใจที่ชัดเจนเกี่ยวกับสิ่งที่อาจผิดพลาด
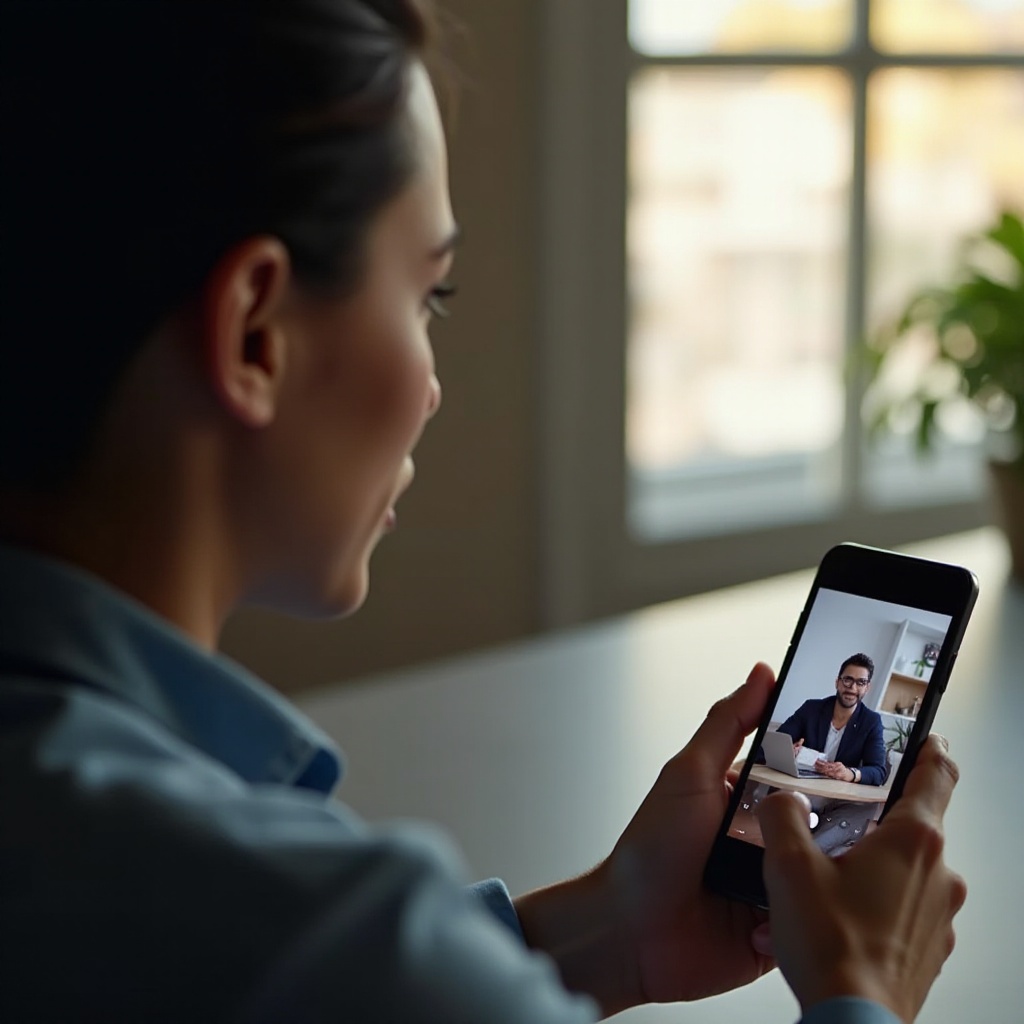
คู่มือการแก้ปัญหาแบบเป็นขั้นตอน
ในการแก้ไขปัญหาวิดีโอไม่แสดงผลของคุณ ให้ทำตามขั้นตอนเหล่านี้:
- ตรวจสอบการอนุญาตเข้าถึงกล้อง:
-
ไปที่การตั้งค่าของโทรศัพท์ ค้นหาแอพ Zoom และตรวจสอบให้แน่ใจว่าได้เปิดการอนุญาตเข้าถึงกล้อง
- อัปเดตแอพ Zoom:
-
เปิดร้านแอพของโทรศัพท์ ค้นหา Zoom และอัปเดตเป็นเวอร์ชันล่าสุด
- รีสตาร์ทโทรศัพท์ของคุณ:
-
การรีสตาร์ทโทรศัพท์สามารถแก้ไขปัญหาซอฟต์แวร์เล็กๆ น้อยๆ ที่อาจส่งผลต่อวิดีโอของ Zoom
- ทดสอบกล้องของคุณ:
-
ใช้งานแอพกล้องของโทรศัพท์เพื่อตรวจสอบว่าทำงานได้ถูกต้องหรือไม่ ถ้าไม่ กล้องโทรศัพท์อาจเป็นปัญหา
- ล้างแอพเบื้องหลัง:
-
ปิดแอพที่ไม่จำเป็นที่ทำงานในเบื้องหลังเพื่อเพิ่มประสิทธิภาพของระบบและหลีกเลี่ยงการขัดข้องของกล้อง
- ตรวจสอบการตั้งค่าวิดีโอภายใน Zoom:
-
เปิด Zoom และตรวจสอบให้แน่ใจว่ากล้องถูกเปิดใช้งานระหว่างการประชุม ไปที่ ‘การตั้งค่า’ > ‘การประชุม’ และตรวจสอบให้แน่ใจว่าการตั้งค่าวิดีโอของคุณถูกตั้งค่าอย่างถูกต้อง
- ติดตั้ง Zoom ใหม่:
- ถอนการติดตั้งแล้วติดตั้ง Zoom ใหม่เพื่อติดตั้งใหม่ให้สะอาด อาจแก้ไขปัญหาซอฟต์แวร์พื้นฐานได้
ปัญหาที่เกี่ยวข้องกับเครือข่าย
การเชื่อมต่อเครือข่ายที่เสถียรเป็นสิ่งสำคัญในการมีประสบการณ์วิดีโอที่ราบรื่นบน Zoom นี่คือขั้นตอนที่เกี่ยวข้องกับเครือข่ายที่คุณสามารถทำได้:
- เปลี่ยนไปใช้การเชื่อมต่อที่แรงกว่า:
-
ถ้าคุณใช้งานผ่านข้อมูลมือถือ ให้เปลี่ยนไปใช้ Wi-Fi ถ้าเป็นไปได้ และในทางกลับกัน
- ความใกล้ชิดกับเราเตอร์:
-
อยู่ใกล้กับเราเตอร์ของคุณเพื่อให้ได้สัญญาณ Wi-Fi ที่แข็งแรงกว่า
- ความหนาแน่นของเครือข่าย:
- ตัดการเชื่อมต่ออุปกรณ์อื่นๆ ที่ใช้เครือข่ายเพื่อลดการแข่งขันแบนด์วิดธ์ ในระหว่างการประชุม หลีกเลี่ยงการดาวน์โหลดไฟล์ขนาดใหญ่หรือการสตรีมวิดีโอ
การทำให้แน่ใจว่ามีการเชื่อมต่ออินเทอร์เน็ตที่เสถียรและรวดเร็วเป็นกุญแจสำคัญในการแก้ไขปัญหาการแสดงผลวิดีโอใน Zoom
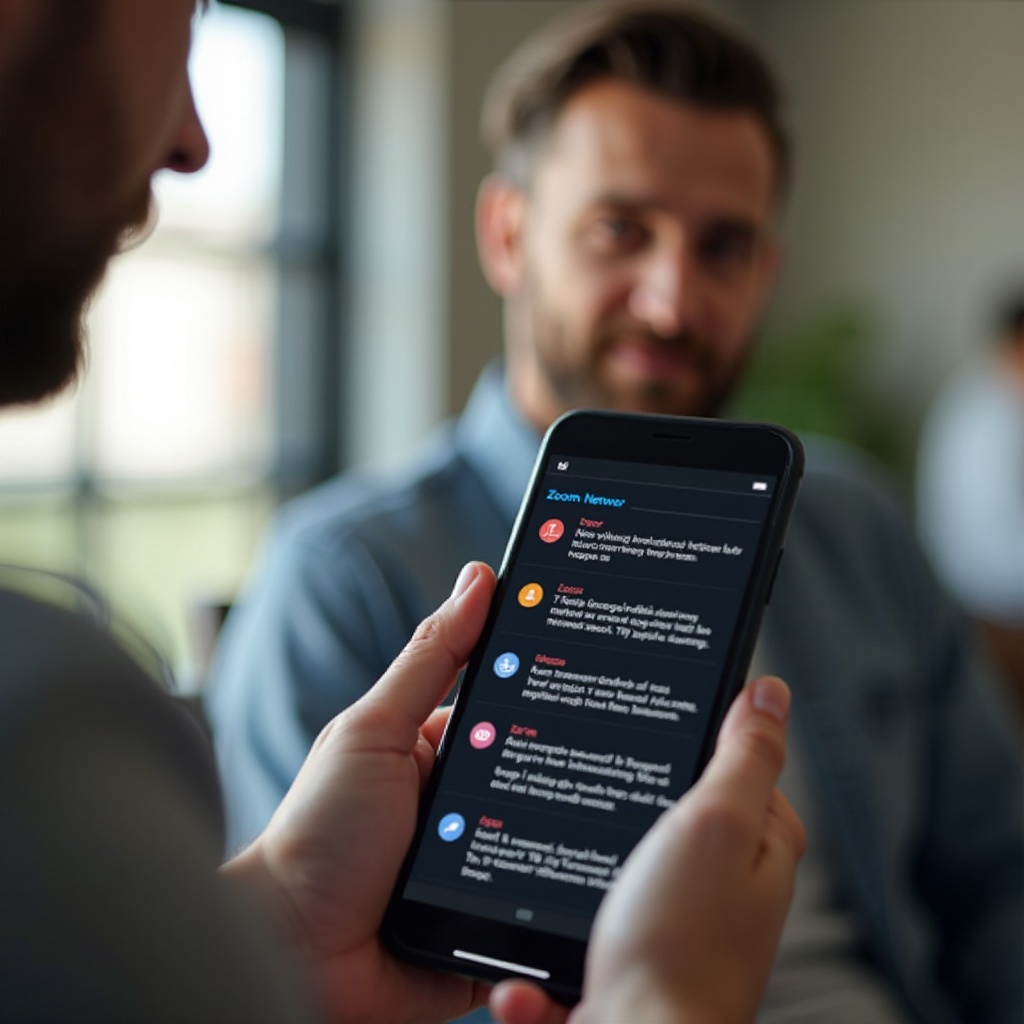
การแก้ไขปัญหาระดับสูงและเคล็ดลับจากผู้เชี่ยวชาญ
ถ้าขั้นตอนการแก้ปัญหาพื้นฐานไม่ได้แก้ปัญหา ลองใช้เทคนิคขั้นสูงเหล่านี้:
- การสนับสนุนจาก Zoom:
-
ติดต่อตัวแทนสนับสนุนจาก Zoom เพื่อขอความช่วยเหลือทางวิชาชีพ พวกเขาสามารถให้การวินิจฉัยเฉพาะสำหรับปัญหาของคุณ
- ตรวจสอบการอัปเดตซอฟต์แวร์อุปกรณ์:
-
บางครั้งปัญหาอาจเกิดจากระบบปฏิบัติการที่ล้าสมัย ตรวจสอบให้แน่ใจว่า OS ของโทรศัพท์ได้รับการอัปเดต
- ใช้ Zoom บนเว็บไคลเอ็นท์:
-
ถ้าคุณไม่สามารถแก้ไขปัญหาบนแอพได้ ลองใช้เว็บไคลเอ็นท์ของ Zoom ผ่านเบราว์เซอร์มือถือ
- รีเซ็ตโรงงาน:
- เป็นทางเลือกสุดท้าย การรีเซ็ตโรงงานบนอุปกรณ์มือถือของคุณสามารถแก้ไขปัญหาซอฟต์แวร์ที่ฝังแน่นได้ ตรวจสอบให้แน่ใจว่าได้สำรองข้อมูลก่อน
บทสรุป
การประสบปัญหาวิดีโอที่แสดงผลในที่ทำงาน Zoom บนหน้าจอโทรศัพท์สามารถทำให้หงุดหงิดได้ โดยเฉพาะในระหว่างการประชุมที่สำคัญ อย่างไรก็ตาม ด้วยการปฏิบัติตามขั้นตอนที่ระบุไว้ในคู่มือนี้ คุณสามารถแก้ไขปัญหาทั่วไปและปรับปรุงประสบการณ์การโทรวิดีโอของคุณใน Zoom ได้เสมอเก็บแอพและอุปกรณ์ของคุณให้ทันสมัย และตรวจสอบให้มั่นใจว่ามีการเชื่อมต่อเครือข่ายที่แข็งแกร่งเพื่อหลีกเลี่ยงปัญหาเหล่านี้ในอนาคต
คำถามที่พบบ่อย
ทำไมวิดีโอของฉันจึงไม่แสดงใน Zoom บนโทรศัพท์ของฉัน?
ปัญหานี้มักเกิดจากการอนุญาตกล้องแอปที่ล้าสมัย ความขัดแย้งของซอฟต์แวร์กับแอปอื่นๆ หรือการตั้งค่า Zoom ที่ไม่ถูกต้อง
ฉันจะตรวจสอบการตั้งค่าวิดีโอ Zoom บนมือถือได้อย่างไร?
เปิด Zoom ไปที่ ‘การตั้งค่า’ เลือก ‘การประชุม’ และตรวจสอบว่าการตั้งค่าวิดีโอของคุณถูกกำหนดค่าเรียบร้อยแล้ว
ฉันควรทำอย่างไรถ้าวิดีโอของฉันยังไม่ทำงานหลังจากแก้ไขปัญหาแล้ว?
หากการแก้ไขปัญหาเบื้องต้นล้มเหลว ติดต่อฝ่ายสนับสนุนของ Zoom ตรวจสอบให้แน่ใจว่าซอฟต์แวร์ของอุปกรณ์ของคุณเป็นปัจจุบัน หรือพิจารณารีเซ็ตโรงงานเป็นทางเลือกสุดท้าย