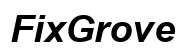แนะนำ
การประสบปัญหาการไม่แสดงภาพโปรไฟล์ Zoom บนโทรศัพท์ของคุณระหว่างการประชุมอาจทำให้คุณหงุดหงิดและขัดขวางการปรากฏตัวในวิชาชีพของคุณในสถานการณ์เสมือน การเข้าใจสาเหตุที่แท้จริงและรู้วิธีการแก้มันเป็นสิ่งสำคัญ ในคู่มือนี้ เราจะมาแนะนำขั้นตอนเพื่อระบุว่าทำไมภาพ Zoom ของคุณไม่ปรากฏบนหน้าจอโทรศัพท์ของคุณและให้แนวทางแก้ไขปัญหาเพื่อนำคุณกลับเข้าสู่เกมการแสดงผลภาพ

สาเหตุทั่วไป
มีหลายปัจจัยที่อาจทำให้ภาพโปรไฟล์ Zoom ของคุณไม่ปรากฏบนหน้าจอโทรศัพท์ การระบุตัวปัจจัยที่ถูกต้องเป็นขั้นตอนแรกในการแก้ปัญหา
- การตั้งค่าโทรศัพท์: การตั้งค่าที่ไม่ถูกต้องบนโทรศัพท์ของคุณอาจกำลังบล็อก Zoom ไม่ให้เข้าถึงกล้องได้
- การตั้งค่า Zoom: ปัญหาอาจเกิดขึ้นจากภายในแอป Zoom เอง เช่น การตั้งค่าวิดีโอถูกปิดหรือไม่ได้รับอนุมัติ
- ซอฟต์แวร์ที่ล้าสมัย: ทั้งแอป Zoom และระบบปฏิบัติการโทรศัพท์ของคุณอาจต้องการการอัพเดต
- ปัญหาเครือข่าย: การเชื่อมต่ออินเทอร์เน็ตที่ไม่ดีสามารถป้องกันการแสดงวิดีโอให้ถูกต้อง
- การเกิดปัญหาในแอป: บางครั้งปัญหาบั๊กภายในแอปหรือความขัดแย้งกับแอปอื่น ๆ อาจทำให้เกิดปัญหานี้ได้
ตอนนี้เรามาลงรายละเอียดตรวจสอบการตั้งค่าโทรศัพท์พื้นฐานก่อนเพื่อเริ่มกระบวนการแก้ไขปัญหา
การตรวจสอบการตั้งค่าโทรศัพท์พื้นฐาน
หลายครั้ง ปัญหาภาพโปรไฟล์ Zoom ของคุณไม่ปรากฏอาจเกิดจากการตั้งค่าที่ไม่ถูกต้องในโทรศัพท์ของคุณ
- สิทธิ์การเข้าถึงกล้อง: ตรวจสอบก่อนว่า Zoom ได้รับอนุญาตให้เข้าถึงกล้องของโทรศัพท์คุณหรือไม่
- บน iOS: ไปที่ “การตั้งค่า > ความเป็นส่วนตัว > กล้อง > Zoom” และตรวจสอบให้แน่ใจว่าการสลับเปิดอยู่
- บน Android: ไปที่ “การตั้งค่า > แอป > Zoom > สิทธิ์ > กล้อง” และตรวจสอบให้แน่ใจว่าเปิดอยู่
- โหมดห้ามรบกวน: ตรวจสอบให้แน่ใจว่า ‘โหมดห้ามรบกวน’ ไม่ได้เปิดอยู่ เนื่องจากอาจจำกัดการใช้งานฟังก์ชันแอป รวมถึงการเข้าถึงกล้อง
- แอปพื้นหลัง: ปิดแอปอื่นๆ ที่อาจกำลังใช้กล้อง บางครั้งการเปิดแอปหลายแอปอาจทำให้เกิดความขัดแย้งได้
การตรวจสอบให้มั่นใจว่าการตั้งค่าเหล่านี้ถูกต้องสามารถแก้ไขปัญหาได้บ่อยครั้ง หากไม่ใช่ ขั้นตอนถัดไปคือการตรวจสอบและอัพเดตซอฟต์แวร์ของคุณ
การอัพเดตซอฟต์แวร์ Zoom และโทรศัพท์
ซอฟต์แวร์ที่ล้าสมัยสามารถทำให้เกิดปัญหาความเข้ากันได้และทำให้ภาพของคุณไม่ปรากฏระหว่างการประชุม Zoom การตรวจสอบให้แน่ใจว่าแอป Zoom และระบบของโทรศัพท์ของคุณอยู่ในเวอร์ชั่นล่าสุดสามารถแก้ปัญหาได้มากมาย
- อัพเดตแอป Zoom:
- ไปที่ร้านค้าแอปของคุณ (Google Play Store สำหรับ Android หรือ Apple App Store สำหรับ iOS)
- ค้นหา ‘Zoom’ และตรวจสอบว่ามีการอัพเดตหรือไม่ ถ้ามี คลิกที่ ‘อัพเดต’
- อัพเดตระบบปฏิบัติการโทรศัพท์:
- บน iOS: ไปที่ “การตั้งค่า > ทั่วไป > การอัพเดตซอฟต์แวร์” และติดตั้งถ้ามีการอัพเดต
- บน Android: ไปที่ “การตั้งค่า > ระบบ > การอัพเดตระบบ” และทำตามคำแนะนำเพื่ออัพเดตอุปกรณ์ของคุณ
เมื่อซอฟต์แวร์ของคุณได้รับการอัพเดตแล้ว หากปัญหายังคงอยู่ การรีเซ็ตหรือติดตั้งแอปใหม่อาจจำเป็น
การรีเซ็ตและติดตั้ง Zoom ใหม่
บางครั้งการรีเซ็ตหรือติดตั้งแอปใหม่แบบง่ายๆ สามารถแก้ไขปัญหาที่ดูเหมือนซับซ้อนได้
- รีสตาร์ทแอป:
- ปิดแอป Zoom ทั้งหมดและเปิดใหม่อีกครั้ง
- ติดตั้งแอปใหม่:
- ลบแอป Zoom จากโทรศัพท์ของคุณ
- ติดตั้งใหม่จากร้านค้าแอปและตรวจสอบให้แน่ใจว่าตั้งค่าสิทธิ์ถูกต้องหลังจากติดตั้งใหม่
ขั้นตอนเหล่านี้สามารถแก้ไขปัญหาบั๊กและข้อบกพร่องเล็กน้อยได้บ่อยครั้ง หากวีดีโอของคุณยังไม่แสดงผล ให้พิจารณาตรวจสอบการเชื่อมต่อเครือข่ายของคุณ
การแก้ไขปัญหาเครือข่าย
การเชื่อมต่ออินเทอร์เน็ตที่เสถียรมีความสำคัญอย่างมากในการประชุม Zoom ให้ทำงานได้อย่างถูกต้อง รวมถึงการแสดงภาพโปรไฟล์ของคุณ
- ตรวจสอบการเชื่อมต่อ:
- ตรวจสอบให้แน่ใจว่าคุณเชื่อมต่อกับเครือข่าย Wi-Fi ที่เสถียร
- หากใช้ข้อมูลมือถือ ตรวจสอบว่าคุณมีสัญญาณที่แรง
- ทดสอบความเร็ว:
- ทำการทดสอบความเร็วโดยใช้เครื่องมือออนไลน์เพื่อเช็คความเร็วอินเทอร์เน็ตของคุณ
- Zoom ต้องการแบนด์วิธขั้นต่ำสำหรับการโทรผ่านวิดีโอ ตรวจสอบให้แน่ใจว่าเครือข่ายของคุณมีความต้องการเหล่านี้
หลังจากตรวจสอบให้แน่ใจว่าเครือข่ายของคุณเสถียรแล้ว หากปัญหายังคงอยู่ การแก้ปัญหาขั้นสูงอาจจำเป็น
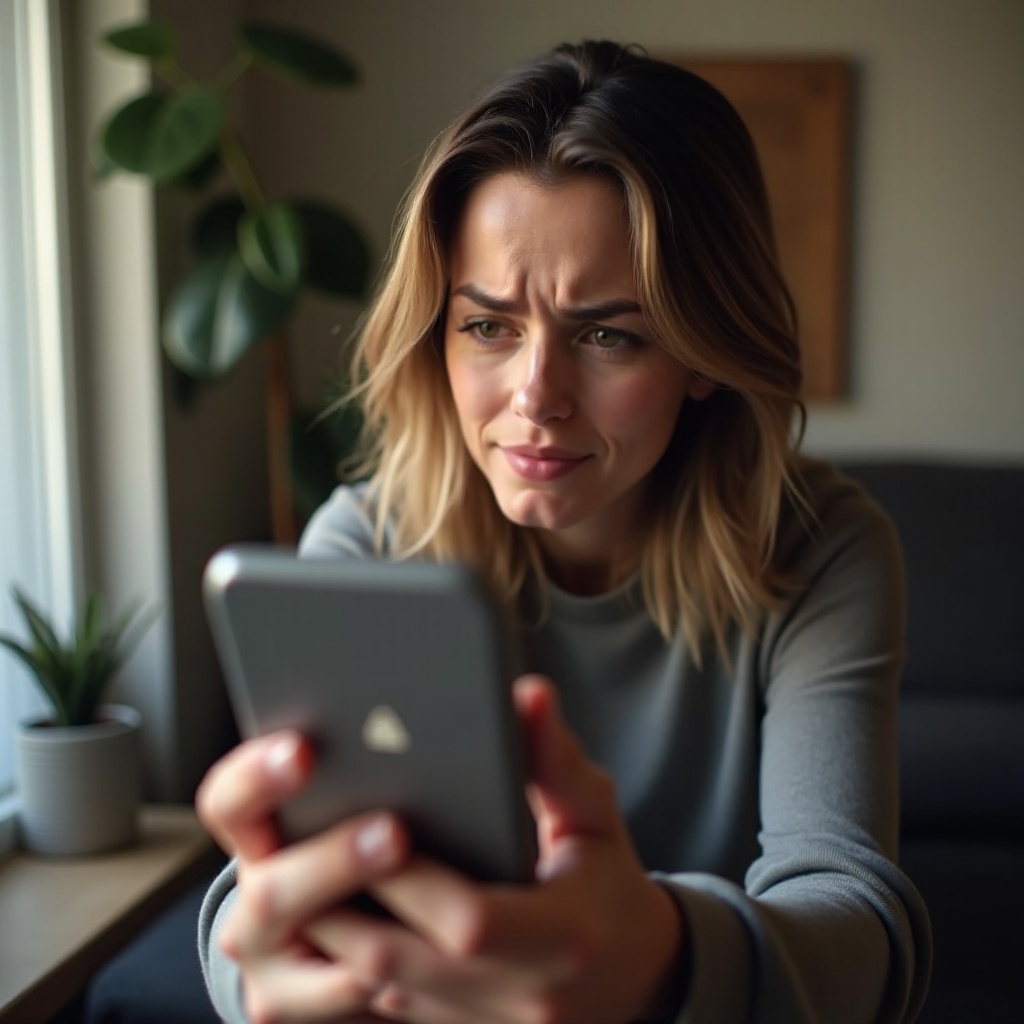
การแก้ไขขั้นสูง
หากปัญหายังคงอยู่ อาจต้องมีขั้นตอนการแก้ไขปัญหาขั้นสูง
- ปรับการตั้งค่าขั้นสูงใน Zoom:
- เข้าสู่ระบบในแอป Zoom และสำรวจการตั้งค่าขั้นสูงภายใต้ วิดีโอ
- ตรวจสอบให้แน่ใจว่าได้ตั้งค่าตัวเลือกทั้งหมดถูกต้อง
- รีเซ็ตโรงงาน (เป็นหนทางสุดท้าย):
- หากทุกวิธีไม่สำเร็จ การรีเซ็ตโรงงานของโทรศัพท์อาจช่วยได้
- นี่ควรเป็นขั้นตอนสุดท้ายเนื่องจากจะลบข้อมูลทั้งหมดบนโทรศัพท์
การใช้การแก้ไขขั้นสูงเหล่านี้สามารถแก้ไขปัญหาที่คงอยู่ได้ แต่ควรทำด้วยความระมัดระวัง สุดท้ายพิจารณามาตรการป้องกันเพื่อหลีกเลี่ยงปัญหาในอนาคต
มาตรการป้องกันสำหรับอนาคต
เพื่อป้องกันปัญหากับภาพโปรไฟล์ของ Zoom ในอนาคต พิจารณามาตรการป้องกันเหล่านี้:
- การอัพเดตอย่างสม่ำเสมอ: ตรวจสอบให้แน่ใจว่าแอป Zoom และซอฟต์แวร์โทรศัพท์ของคุณได้รับการอัพเดต
- การตั้งค่าอย่างถูกต้อง: ตรวจสอบบ่อยครั้งว่าการตั้งค่าต่าง ๆ รวมถึงสิทธิ์การเข้าถึงกล้องถูกตั้งค่าอย่างถูกต้อง
- เครือข่ายที่เสถียร: ตรวจสอบให้แน่ใจว่าคุณมีการเชื่อมต่ออินเทอร์เน็ตที่ดีในขณะประชุม Zoom

สรุปผล
การจัดการกับภาพโปรไฟล์ Zoom ที่ไม่ทำงานบนโทรศัพท์ของคุณอาจทำให้คุณหงุดหงิด แต่ส่วนใหญ่สามารถแก้ไขได้ด้วยขั้นตอนที่ถูกต้อง ด้วยการตรวจสอบการตั้งค่าโทรศัพท์ของคุณ การอัพเดตซอฟต์แวร์ การติดตั้งแอปใหม่ การแก้ไขปัญหาเครือข่าย และใช้การแก้ปัญหาขั้นสูง คุณสามารถแก้ไขปัญหาส่วนใหญ่ได้ มาตรการป้องกันยังสามารถช่วยป้องกันปัญหาเหล่านี้ได้ในอนาคต
คำถามที่พบบ่อย
ทำไมรูปภาพของฉันไม่แสดงบน Zoom มือถือระหว่างการประชุม?
รูปภาพของคุณอาจไม่แสดงเนื่องจากการตั้งค่าโทรศัพท์หรือแอพที่ไม่ถูกต้อง ปัญหาเครือข่าย หรือการพลาดการอัปเดตที่จำเป็น
ฉันจะอนุญาตให้ Zoom เข้าถึงกล้องบนโทรศัพท์ของฉันได้อย่างไร?
คุณสามารถอนุญาตให้ Zoom เข้าถึงกล้องผ่านการตั้งค่าความเป็นส่วนตัวของโทรศัพท์ บน iOS ไปที่ การตั้งค่า > ความเป็นส่วนตัว > กล้อง และบน Android ไปที่ การตั้งค่า > แอพ > Zoom > การอนุญาต
การเชื่อมต่อเครือข่ายที่ไม่ดีสามารถส่งผลกระทบต่อการแสดงวิดีโอของ Zoom บนมือถือได้หรือไม่?
ใช่ การเชื่อมต่อเครือข่ายที่ไม่ดีสามารถป้องกันไม่ให้ Zoom แสดงวิดีโอได้อย่างถูกต้อง รวมถึงรูปภาพของคุณที่ใช้ในที่ทำงานเสมอ ตรวจสอบให้แน่ใจว่าคุณมีการเชื่อมต่อที่มั่นคงระหว่างการประชุม