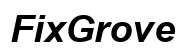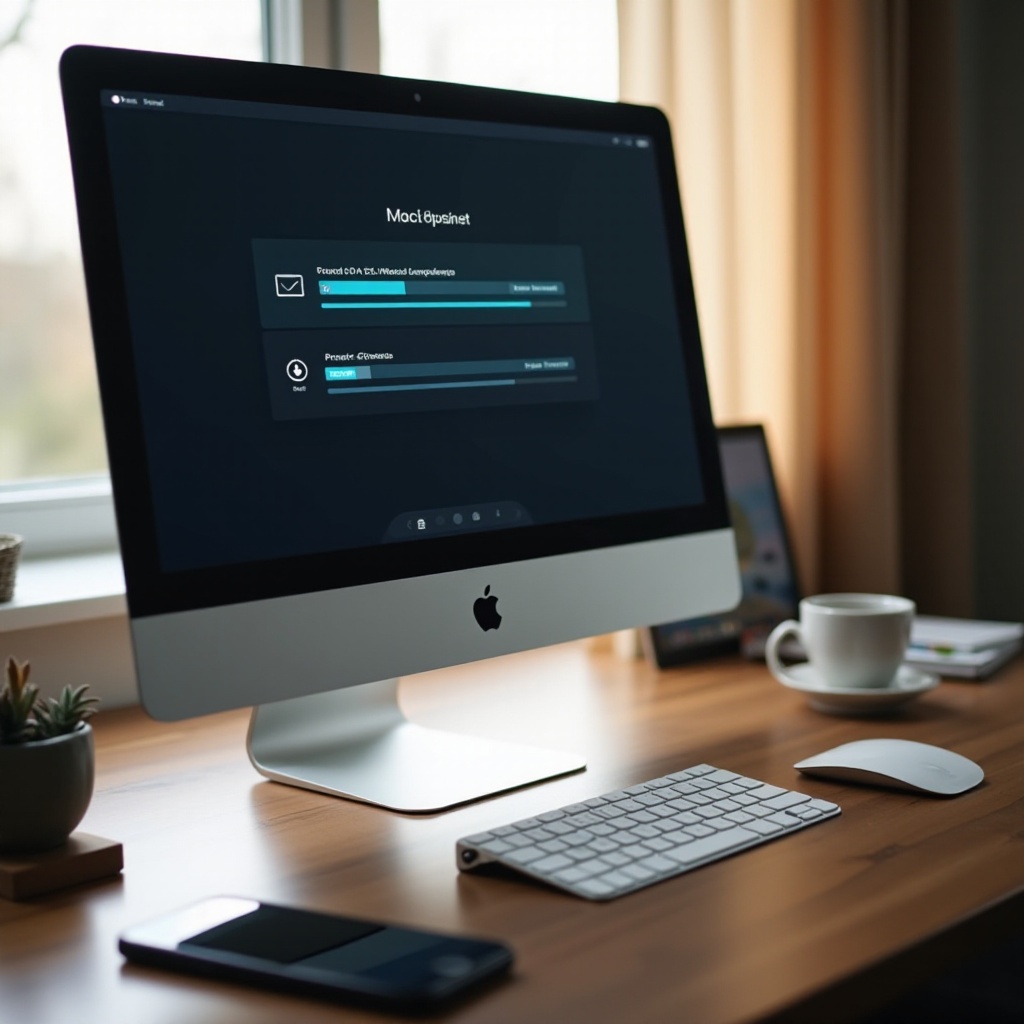Giriş
Bağlı kalmak için Chromebook kullanmak her zamankinden daha kullanışlı hale geldi. Çeşitli özellikleri arasında, Chromebook’tan arama yapmak, kullanıcıların özellikle yararlı bulabileceği önemli bir yetenek. İster hızlı bir arama yapmanız gereksin ister Chromebook’unuzu uzaktan çalışma iletişimi için kullanın, doğru adımları bilmek zaman ve çaba tasarrufu sağlayabilir. Bu kılavuz, Chromebook’tan cep telefonu numarasını nasıl arayacağınızı bilmeniz gereken her şeyi size anlatacak. Başlayalım!
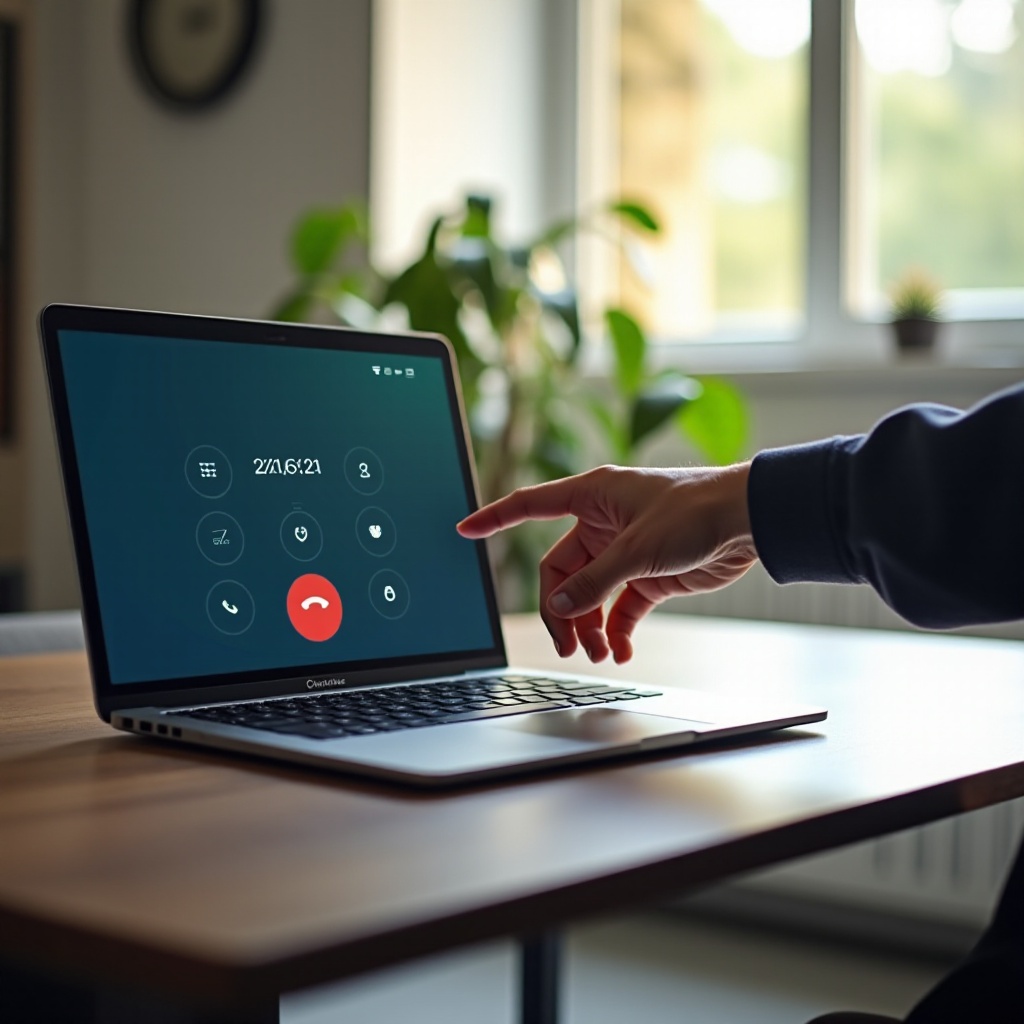
Neden Arama Yapmak İçin Chromebook Kullanmalı?
Chromebook’unuz aracılığıyla arama yapmak şaşırtıcı derecede kullanışlı olabilir. İşte dikkate almanız gereken bazı nedenler:
- Kesintisiz Entegrasyon: Chromebook’lar Google hesabınız ve diğer hizmetlerle kolayca senkronize olacak şekilde donatılmıştır, böylece cihazlar arasında sorunsuz operasyonlar sağlar.
- Maliyet Etkinliği: Google Voice gibi hizmetleri kullanmak, arama maliyetlerinden tasarruf etmenize yardımcı olabilir.
- Esneklik: Chromebook’lar, akıllı telefonlara benzer hareketlilik ve dizüstü bilgisayar işlevselliği sunar, bu da arama ve diğer görevler arasında hızlıca geçiş yapması gerekenler için mükemmeldir.
Artık avantajları anladığınıza göre, her şeyi ayarlamaya başlayalım, böylece Chromebook’unuzdan arama yapabilirsiniz.
Chromebook’ta Google Voice Kurma
Öncelikle, Chromebook’tan kolayca arama yapmanıza olanak tanıyan çok yönlü bir hizmet olan Google Voice’u kurma adımlarını öğreneceğiz.
Google Voice Hesabı Oluşturma
Arama yapmadan önce bir Google Voice hesabınız olması gerekir. İşte nasıl başlayacağınız:
- Google Voice’a Erişin: Google Voice adresine gidin ve Google hesabınızla oturum açın.
- Bir Numara Seçin: Mevcut seçeneklerden bir Google Voice numarası seçmek için istemleri izleyin.
- Mevcut Numaranızı Doğrulayın: Google sizden mevcut bir telefon numarasını doğrulamanızı isteyecek. Mevcut cep telefonu numaranızı girin ve metin yoluyla gönderilen kodu kullanarak doğrulayın.
Cep Telefonu Numaranızı Bağlama
Google Voice hesabınızı oluşturduktan sonra, sonraki adım cep telefonu numaranızı bağlamaktır:
- Ayarlar Menüsüne Gidin: Google Voice’u açın ve ayarlar simgesine (dişli sembolü) tıklayın.
- Bağlı Numara Ekle: ‘Bağlı numaralar’ bölümünde, mevcut cep telefonu numaranızı eklemek için düğmeye tıklayın. Ekrandaki talimatları izleyerek doğrulayın.
Google Voice’u Chromebook’unuza Kurmak
Son olarak, Google Voice’u Chromebook’unuza kurmak isteyeceksiniz:
- Google Play Store’u Açın: Google Voice’u arayın.
- Uygulamayı Yükleyin: ‘Yükle’ye tıklayın ve uygulamanın Chromebook’unuza indirilip kurulmasına izin verin.
- Oturum Açın: Google Voice uygulamasını açın ve Google hesap bilgilerinizi kullanarak oturum açın.
Google Voice’u kurduğunuzda, arama yapmaya hazırsınız.
Google Voice Kullanarak Arama Yapma
Google Voice Chromebook’unuzda kurulu olduğunda, şimdi arama yapmaya başlayalım.
Çevirme Arayüzünü Kullanma
Arama yapmak için:
- Google Voice’u Açın: Google Voice uygulamasını başlatın.
- Çeviriciye Dokunun: Tuş takımı simgesine tıklayarak çevirme arayüzünü açın.
- Numarayı Çevirin: Aramak istediğiniz telefon numarasını tuş takımını kullanarak girin.
- Aramayı Başlatın: Arama düğmesine basarak aramayı gerçekleştirin.
Kişileri Yönetme
Kesintisiz bir arama deneyimi için kişilerinizi yönetmek önemlidir:
- Kişilere Erişin: Google Voice içinde doğrudan kişilere erişebilirsiniz.
- Kişi Ekle: ” +” düğmesini kullanarak yeni iletişim bilgileri ekleyin.
- Kişileri Senkronize Edin: Google Voice, Google Kişiler ile senkronize olacaktır, böylece tüm gerekli numaralarınız her zaman hazır olur.
Sesli Mesaj Yönetimi
Google Voice ayrıca yönetmesi kolay sesli mesaj özellikleri sunar:
- Sesli Mesajı Kontrol Etme: Google Voice uygulamasındaki sesli mesaj sekmesini kullanarak yeni sesli mesajları dinleyin.
- Selamlamaları Ayarlama: Sesli mesaj bölümündeki ayarlar altından sesli mesaj selamlamanızı özelleştirin.
- Transkripsiyonlar: Google Voice, sesli mesaj transkripsiyonları da sunar, böylece mesajlarınızı okuyabilirsiniz.
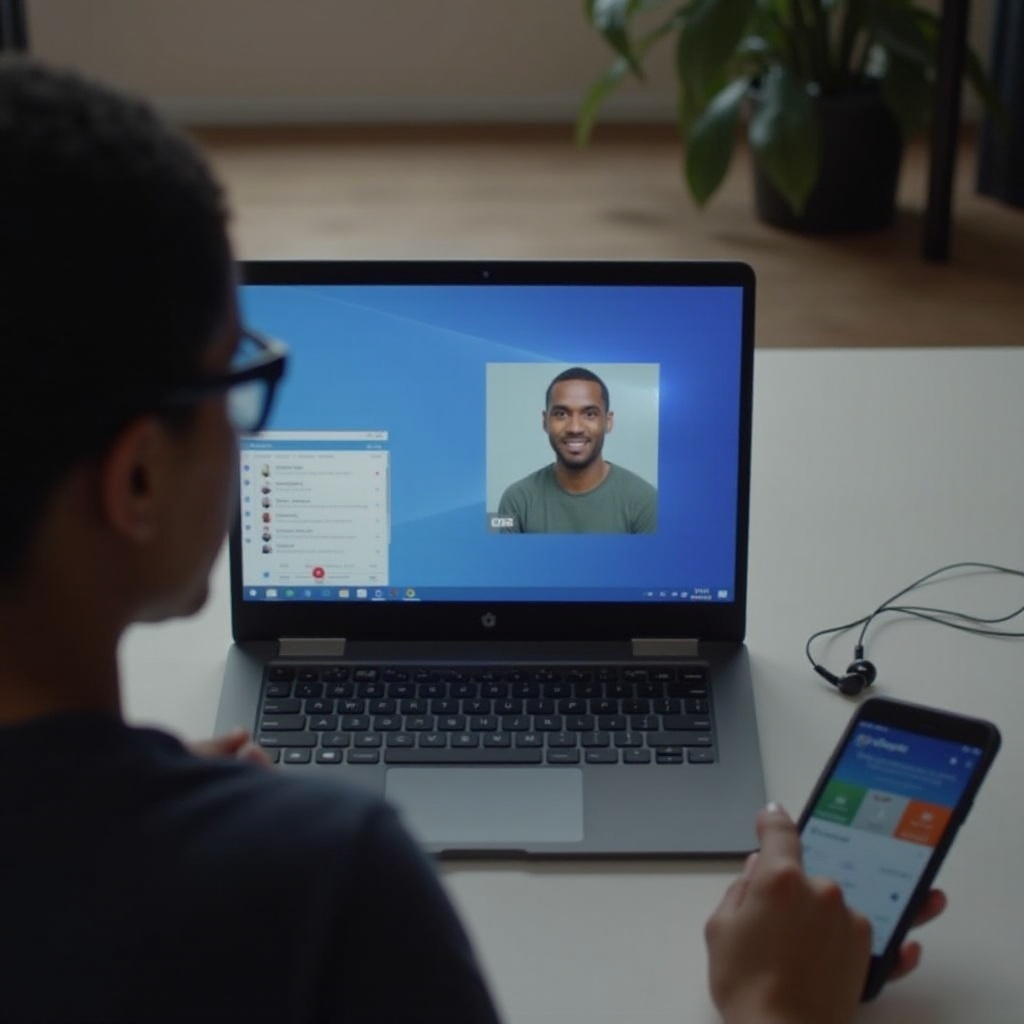
Alternatif Arama Yöntemleri
Google Voice’un ötesinde, Chromebook’unuzdan arama yapmak için ek yöntemler bulunmaktadır.
Skype Kullanma
Skype, arama yapmak için popüler bir alternatiftir:
- Skype’ı Yükleyin: Google Play Store’dan Skype’ı indirip yükleyin.
- Oturum Açın: Microsoft hesabınızı kullanarak oturum açın.
- Çevirici Kullanarak: Skype’ın uygun arama ücretlerinden yararlanarak cep telefonu numaralarına arama yapmak için uygulama içi çeviriciyi kullanın.
Zoom Kullanma
Zoom sadece toplantılar için değildir; Ayrıca arama da yapabilir:
- Zoom’u İndirin: Google Play Store’dan Zoom’u indirin.
- Toplantı ve Çağrı: Bir çağrı başlatmak ve başkalarını davet etmek için “Yeni Toplantı” özelliğini kullanın.
- Doğrudan Çevirme: Zoom Phone planınız varsa, uygulama içerisinden doğrudan cep telefonu numaralarını çevirebilirsiniz.
Diğer İletişim Uygulamalarını Kullanma
Birçok başka uygulama, Chromebook’unuzdan doğrudan arama yapılmasını sağlar:
- WhatsApp: İnternet üzerinden aramalar yapmak için WhatsApp’ı yükleyin ve giriş yapın.
- Viber: Ücretsiz internetten internete aramalar ve cep telefonlarına uygun aramalar için Viber’i kullanın.
- Facebook Messenger: Bir telefon numarası ihtiyacı olmadan Facebook Messenger’ı kullanarak sesli aramalar yapın.
Bu uygulamaların her biri kendi özelliklerine ve avantajlarına sahiptir ve Chromebook’unuzdaki arama deneyiminizi tamamlayabilir.
Sorun Giderme ve Optimal Arama Kalitesi için İpuçları
Akıcı ve net aramalar için şu ipuçlarını ve çözümleri izleyin.
İnternet Bağlantısı İpuçları
- Kararlı Bağlantı: Her zaman kararlı ve güçlü bir internet bağlantısı kullanın.
- Wi-Fi ve Mobil Veri: Daha iyi arama kalitesi için Wi-Fi’yi mobil veriye tercih edin.
- Arka Plan Uygulamalarını Kapatın: Gerekli olmayan uygulamaları kapatarak bant genişliğini serbest bırakın.
Donanım Önerileri
- Kulaklık: İyi kaliteli bir kulaklık kullanmak arama netliğini artırabilir.
- Harici Mikrofon: Daha iyi bir ses deneyimi için harici bir mikrofon düşünün.
- Chromebook Güncellemeleri: Herhangi bir yazılım hatasını önlemek için Chromebook’unuzu güncel tutun.
Yaygın Sorunlar ve Çözümler
- Eko ve Bozulma: Eko’yu azaltmak için kulaklık kullanın ve mikrofonunuzun hoparlörlere çok yakın olmadığından emin olun.
- Arama Kesintileri: İnternet bağlantınızı kontrol edin ve gerekiyorsa yönlendiricinizi yeniden başlatın.
- Uygulama Çökmesi: Arama uygulamanız sık sık çöküyorsa uygulamayı yeniden yükleyin veya önbelleği temizleyin.
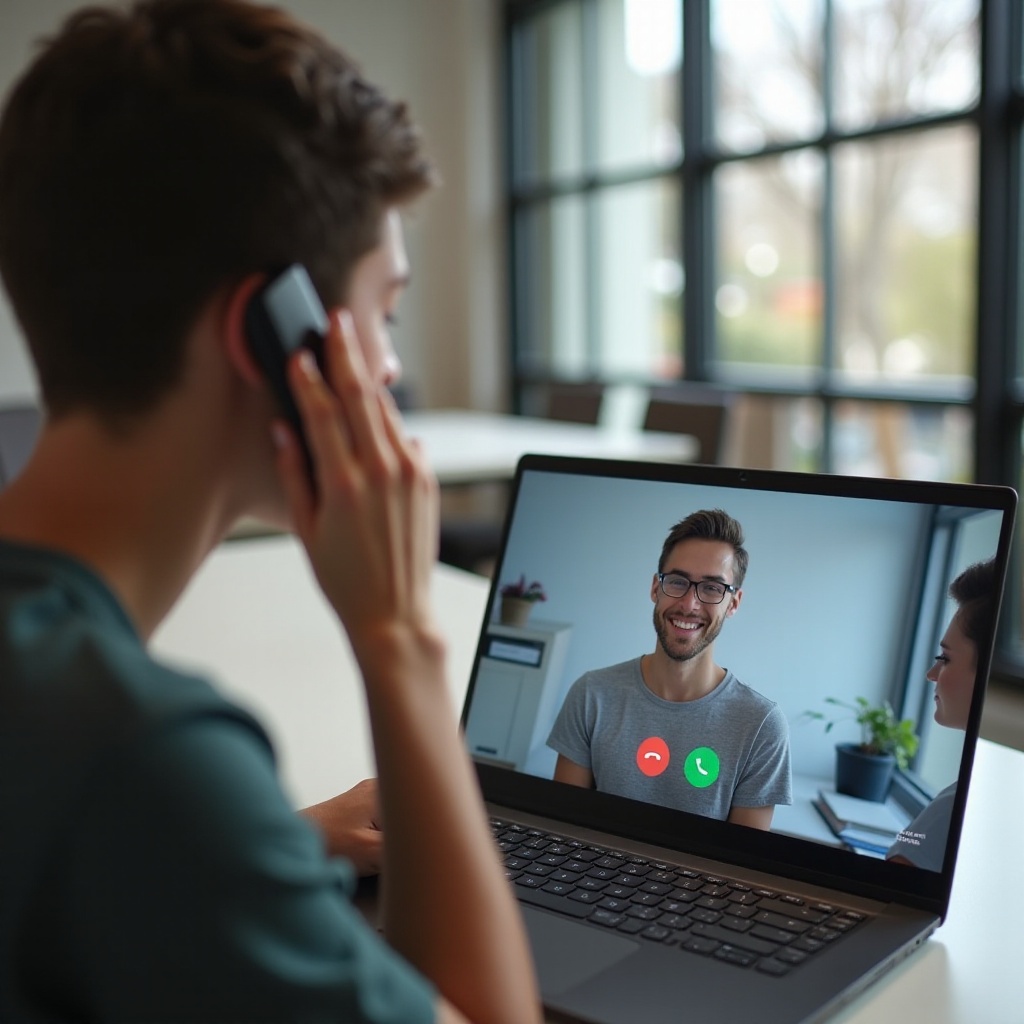
Sonuç
Chromebook’unuzdan cep telefonu numarası aramak, mobil ve dizüstü bilgisayar işlevselliği arasındaki boşluğu kapatan pratik bir özelliktir. Google Voice ve diğer iletişim uygulamalarını kullanarak, aramayı Chromebook deneyiminize sorunsuz bir şekilde entegre edebilirsiniz. Bu kılavuzda açıklanan adımları ve ipuçlarını izleyerek, arama ihtiyaçlarınızı etkili bir şekilde karşılayabilecek donanıma sahip olacaksınız.
Sıkça Sorulan Sorular
Chromebook’umdan arama yapmak için Google Voice dışında başka uygulamalar kullanabilir miyim?
Evet, Skype, Zoom, WhatsApp, Viber ve Facebook Messenger gibi uygulamalar da Chromebook’unuzdan arama yapmak için kullanılabilir.
Google Voice kullanarak Chromebook’tan cep telefonu numaralarını aramak ücretsiz mi?
Amerika Birleşik Devletleri içinde arama yapıyorsanız, genellikle ücretsizdir. Bununla birlikte, uluslararası aramalar ücretlendirmeye tabi olabilir. Her zaman Google Voice’un arama ücretlerini kontrol edin.
Chromebook’umdaki arama kalitesi zayıfsa ne yapmalıyım?
İnternet bağlantınızın kararlı olduğundan emin olun, kulaklık kullanın ve Chromebook ile arama uygulamalarınızı güncel tutun. Sorun devam ederse, yönlendiricinizi ve Chromebook’unuzu yeniden başlatın.