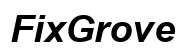Giriş
İş yerinde kritik bir Zoom toplantısındayken, son isteyeceğiniz şey videonuzun bozulmasıdır. Meslektaşlarınızla veya müşterilerle etkileşimde bulunurken güvenilir bir video beslemesine sahip olmak çok önemlidir. Maalesef, telefon ekranlarında yaşanan Zoom işyeri sorunları bu süreci kesintiye uğratabilir. Bu kılavuzda, yaygın video sorunlarını inceleyecek, adım adım sorun giderme rehberi sunacak ve videonuzun mükemmel bir şekilde görünmesini sağlamak için uzman ipuçları paylaşacağız.
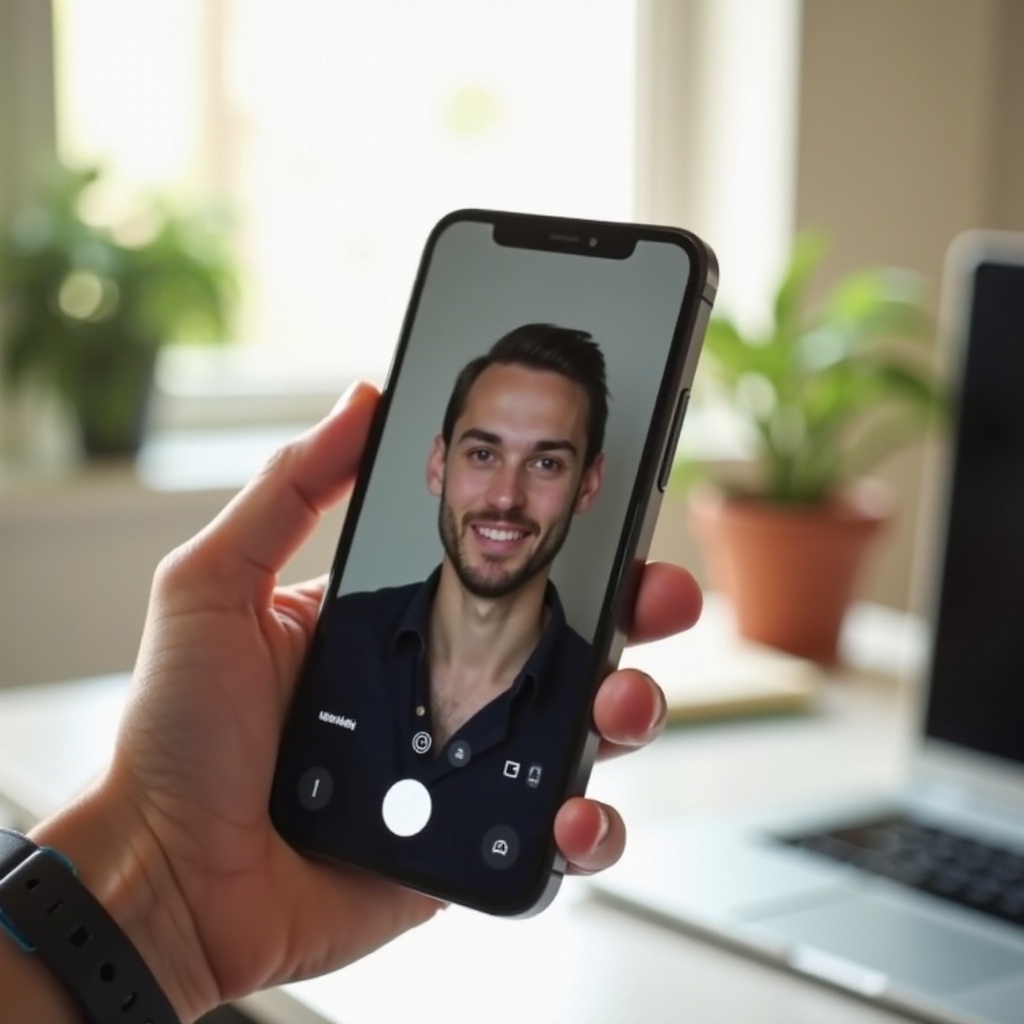
Mobilde Zoom Video Ayarlarını Anlamak
Öncelikle, Zoom’un mobil cihazlardaki video ayarlarının nasıl çalıştığını kısaca anlayalım. Zoom, mobil telefonlarda kullanıcı dostu bir arayüz sağlar, böylece kullanıcılar video ve ses beslemelerini hızlı bir şekilde ayarlayabilirler.
- Video Ayarlarına Erişim:
- Telefonunuzda Zoom uygulamasını açın.
- ‘Ayarlar’a gidin ve ‘Toplantılar’ bölümünü bulun.
-
Burada, HD video etkinleştirme ve ekranınızı yansıtma gibi çeşitli video tercihlerini ayarlayabilirsiniz.
-
Kamera Erişim İzinleri:
- Zoom uygulamasının kameranıza erişim iznine sahip olduğundan emin olun. Bunu telefonunuzun ayarlarında ‘İzinler’ bölümünden kontrol edebilirsiniz.
Bu ayarlara nasıl erişileceğini ve ayarlanacağını anlamak, her şeyin optimum video performansı için doğru bir şekilde yapılandırıldığından emin olmanıza yardımcı olabilir.
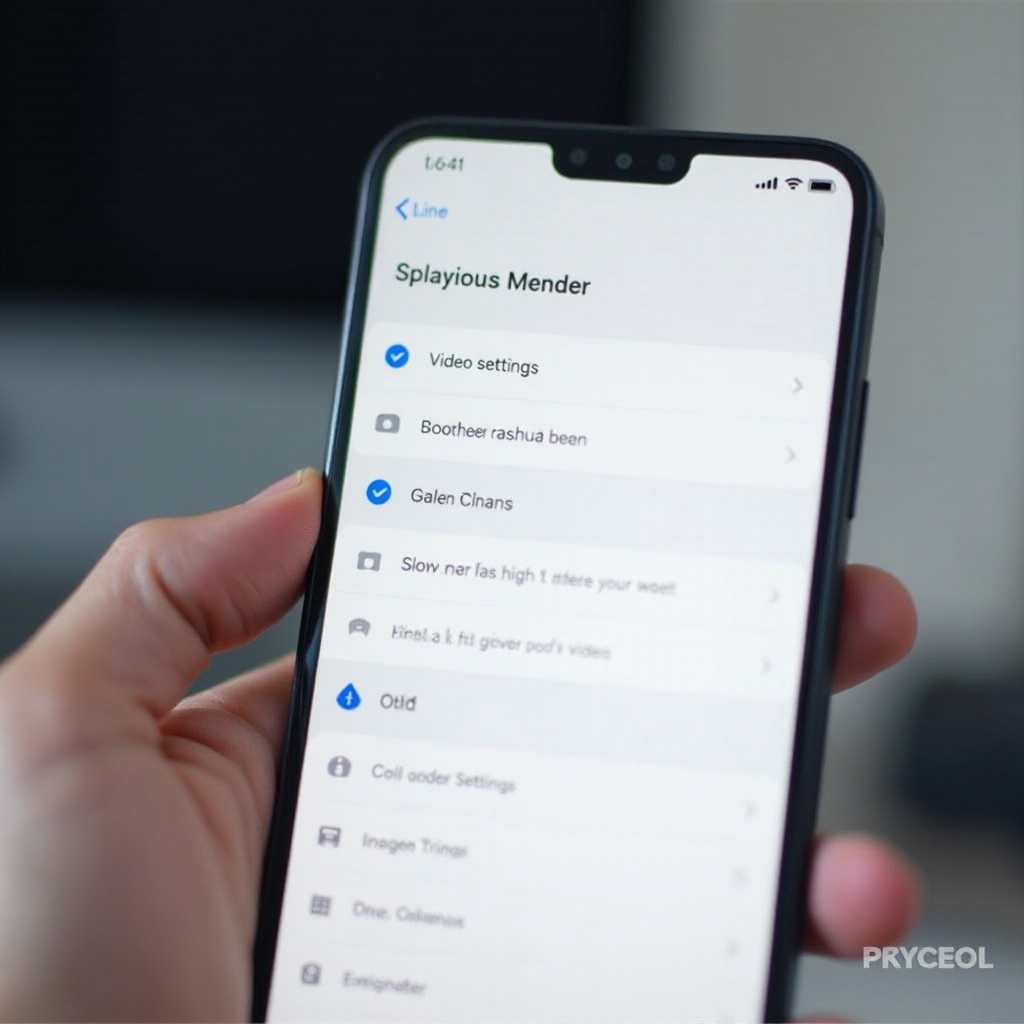
Görünmeyen Videonun Yaygın Nedenleri
Telefon ekranınızdaki Zoom işyerindeki videonuz görüntülenmiyorsa, birkaç yaygın sorun olabilir:
- Kamera İzinleri:
-
Bahsedildiği gibi, yetersiz izinler videonun görüntülenmesini engelleyebilir. Zoom’un telefon ayarlarından kamera erişimine sahip olduğundan emin olun.
-
Eski Zoom Uygulaması:
-
Eski bir Zoom sürümü çalıştırmak uyumluluk sorunlarına yol açabilir. Zoom uygulamasını düzenli olarak güncellemek birçok hatayı çözebilir.
-
Ağ Kararsızlığı:
-
Kararsız bir internet bağlantısı video beslemesinde kesintilere yol açabilir. Güçlü bir Wi-Fi veya mobil veri bağlantısı şarttır.
-
Arka Plan Uygulamaları:
-
Aynı anda kamerayı kullanan diğer uygulamalar çatışmalara neden olabilir. Zoom toplantısına başlamadan önce gereksiz uygulamaları kapatmak en iyisidir.
-
Zoom Ayarları:
- Zoom uygulamasındaki yanlış video ayarları video beslemenizi engelleyebilir. Örneğin, varsayılan olarak kameranızı kapatmak veya doğru kamerayı seçmemek sorunlara yol açabilir.
Bu potansiyel sorunları anlamak, sorun giderme işlemlerine başlamadan önce sorunun ne olabileceği konusunda daha net bir fikir verir.
Adım Adım Sorun Giderme Kılavuzu
Videonuzun görünmeme sorununu çözmek için şu adımları izleyin:
- Kamera İzinlerini Kontrol Edin:
-
Telefonunuzun ayarlarına gidin, Zoom uygulamasını bulun ve kamera izinlerinin etkin olduğunu kontrol edin.
-
Zoom Uygulamasını Güncelleyin:
-
Telefonunuzun uygulama mağazasını açın, Zoom’u arayın ve en son sürüme güncelleyin.
-
Telefonunuzu Yeniden Başlatın:
-
Telefonunuzu basitçe yeniden başlatmak, Zoom videonuzu etkileyen küçük yazılım çatışmalarını çözebilir.
-
Kameranızı Test Edin:
-
Telefonunuzun kamera uygulamasını kullanarak kameranızın düzgün çalışıp çalışmadığını kontrol edin. Eğer çalışmıyorsa, sorun telefonunuzun kamerasında olabilir.
-
Arka Plan Uygulamalarını Temizleyin:
-
Kaynakları serbest bırakmak ve kamera çatışmalarını önlemek için arka planda çalışan gereksiz uygulamaları kapatın.
-
Zoom İçerisindeki Video Ayarlarını Kontrol Edin:
-
Zoom’u açın ve toplantı sırasında kameranın açık olduğundan emin olun. ‘Ayarlar’ > ‘Toplantılar’ bölümüne gidin ve video ayarlarınızın doğru yapılandırıldığından emin olun.
-
Zoom’u Yeniden Yükleyin:
- Zoom’u kaldırın ve ardından yeniden yükleyin, bu sayede temel yazılım sorunlarını çözerek temiz bir kurulum sağlar.
Ağ İlgili Sorunlar
Düzgün bir Zoom video deneyimi için sabit bir ağ bağlantısı çok önemlidir. İşte alabileceğiniz birkaç ağ ile ilgili adım:
- Daha Güçlü Bir Bağlantıya Geçin:
-
Mobilden veri kullanıyorsanız, mümkünse Wi-Fi’ye geçin ve tam tersi.
-
Yönlendirici Yakınlığı:
-
Daha güçlü bir Wi-Fi sinyali sağlamak için yönlendiricinize yakın durun.
-
Ağ Tıkanıklığı:
- Ağda bant genişliği rekabetini azaltmak için diğer cihazları bağlantıdan çıkarın. Toplantılar sırasında büyük dosyalar indirmekten veya video akışı yapmaktan kaçının.
Stabil ve hızlı bir internet bağlantısı sağlamak, genellikle Zoom video besleme sorunlarının çözümünde anahtardır.
Gelişmiş Çözümler ve Uzman İpuçları
Temel sorun giderme adımları sorunu çözmediyse, şu gelişmiş teknikleri göz önünde bulundurun:
- Zoom Destek:
-
Profesyonel yardım için Zoom desteğiyle iletişime geçin. Özel sorunlarınız için tanı koyabilirler.
-
Cihaz Yazılım Güncellemelerini Kontrol Edin:
-
Bazen sorun eski bir işletim sistemi nedeniyle olabilir. Telefonunuzun işletim sisteminin güncel olduğundan emin olun.
-
Zoom’un Web İstemcisini Kullanın:
-
Uygulamada sorunu çözemiyorsanız, mobil web tarayıcısı aracılığıyla Zoom’un web istemcisini kullanmayı deneyin.
-
Fabrika Ayarlarına Döndürme:
- Son çare olarak, mobil cihazınıza fabrika ayarlarına döndürmek, kamera sorununuzla ilişkili derin yazılım sorunlarını çözebilir. Öncelikle verilerinizi yedekleyin.
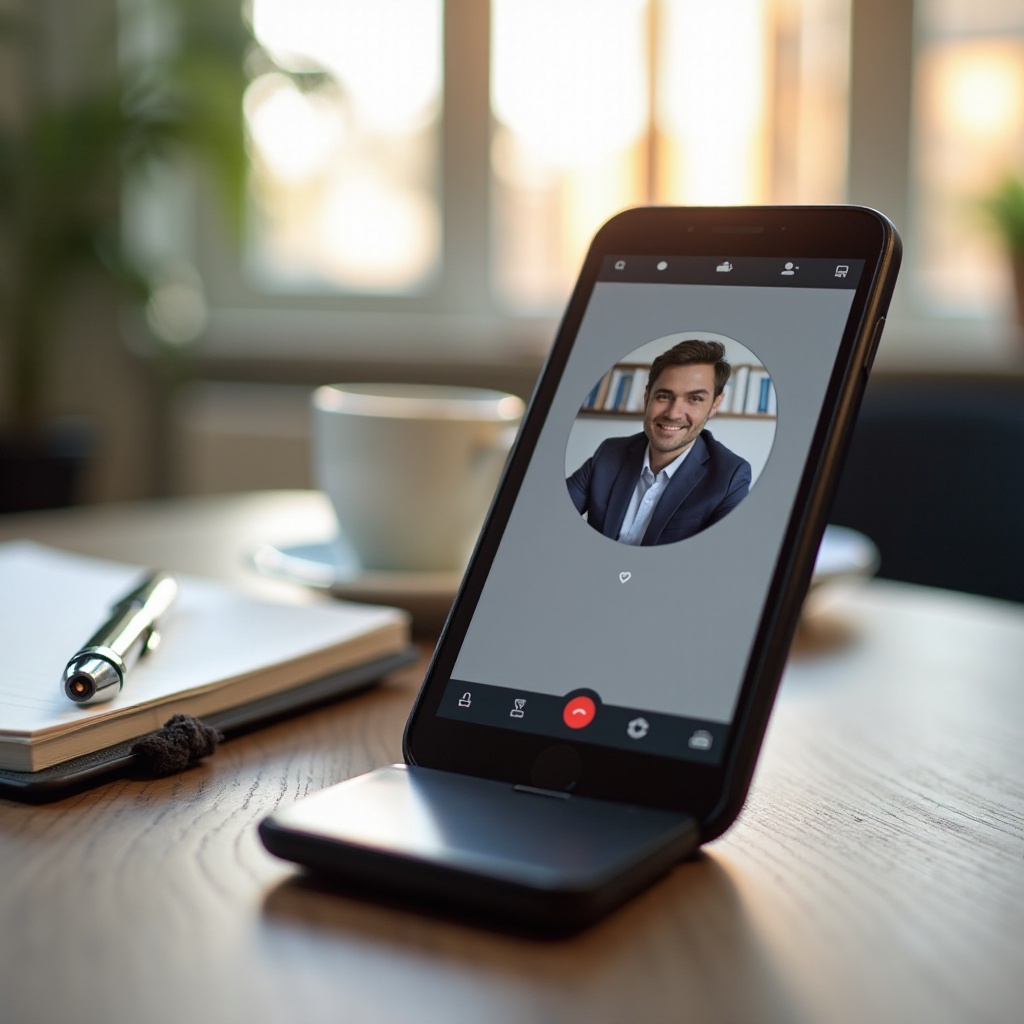
Sonuç
Telefon ekranınızda Zoom işyeri videosuyla ilgili sorunlar yaşamak, özellikle önemli toplantılar sırasında sinir bozucu olabilir. Bu kılavuzda belirtilen adımları takip ederek, yaygın sorunları giderebilir ve Zoom’daki genel video görüşmesi deneyiminizi iyileştirebilirsiniz. Benzer sorunlardan kaçınmak için uygulamanızı ve cihazınızı güncel tutun ve güçlü bir ağ bağlantısı sağlayın.
Sıkça Sorulan Sorular
Telefonumda Zoom’da neden videom görünmüyor?
Bu genellikle kamera izinleri, güncellenmemiş uygulama, diğer uygulamalarla yazılım çakışmaları veya yanlış Zoom ayarlarından kaynaklanabilir.
Mobilde Zoom video ayarlarını nasıl kontrol edebilirim?
Zoom’u açın, ‘Ayarlar’a gidin, ‘Toplantılar’ı seçin ve video ayarlarınızın doğru yapılandırıldığını doğrulayın.
Sorun giderme sonrası videom hala çalışmazsa ne yapmalıyım?
İlk sorun giderme adımları başarısız olursa, Zoom desteğiyle iletişime geçin, cihaz yazılımınızın güncel olduğundan emin olun veya en son çare olarak fabrika ayarlarına sıfırlamayı düşünün.